Many companies often use Outlook to organize meetings or perform particular daily tasks. You can even let this program manage your personal life. Since Outlook is a Microsoft program on your PC, there is the only problem — it is not always easy to take it with you. Fortunately, there is a way to synchronize your Outlook calendar with your iPhone for easier access.
Meanwhile, if you are looking for a complex Outlook migration tool able to transfer all your correspondence and contacts from another mailing software, outlooktransfer.com will be especially useful.
Configuring the Outlook Calendar on Your iPhone
Download MS Outlook on your Gadget
Make sure that you know which MS account is connected to it. Then, use your gadget to download the app for iOS. It is free software that will allow you to use all the corresponding features right on your device.
If you have an iPad, please note that updates for Outlook on iOS are compatible with iPad Split View. This is especially useful for business people because you can view your e-mail and open the calendar to make changes on the same screen.
Log in and enable autosynchronization
Having downloaded the program on your phone, go to the Settings — Accounts. Select Add Account, and you will see several compatible options for your gadget. Find the relevant logo. Now enter your MS account details to connect to Outlook on iOS. You will be asked if you want to sync your calendars, and here you have to confirm it.
If you’re signed in with the same account, any changes made with your appointments will sync on all your devices. It means that if you add a new event or task on your PC, after a few seconds, it will appear on your iPhone. You don’t have to re-sync every time you assign a new event or change the appointment time.
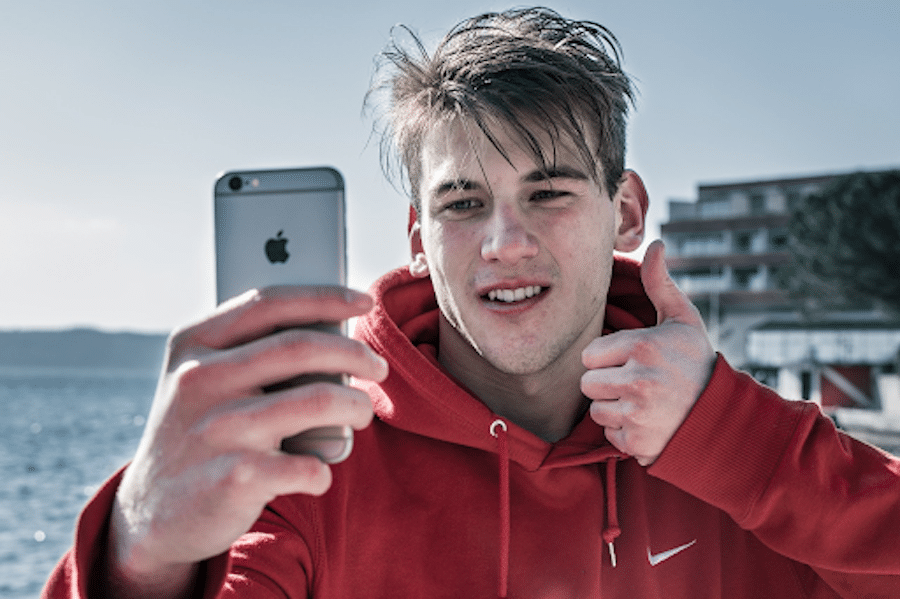
Import your information if necessary
Until recently, it was hard to sync iCloud information with apps like Outlook, but since then, Apple has improved iCloud and made it a little easier. If you have calendar information saved in iCloud from the previous visit that you want to import into your Outlook, now it’s a pretty simple process:
- Sign in to iCloud.
- Then sign in to your account and make sure that only the Mail, Contacts, Calendar, and Tasks boxes are checked.
- Now you will have the option to either sync your entire schedule, contact and task information, or just a few of them. Choose which option is best for you. If you are only interested in syncing events, this information will then be transferred directly to your account and synchronized with Outlook on iOS. Now you don’t have to worry about jumping between two calendars.
Try all the previous steps to solve your problem. If it doesn’t work, you may need to contact Microsoft support. Good luck!
Outlook calendar iPhone Featured Image Credit: Pixabay


