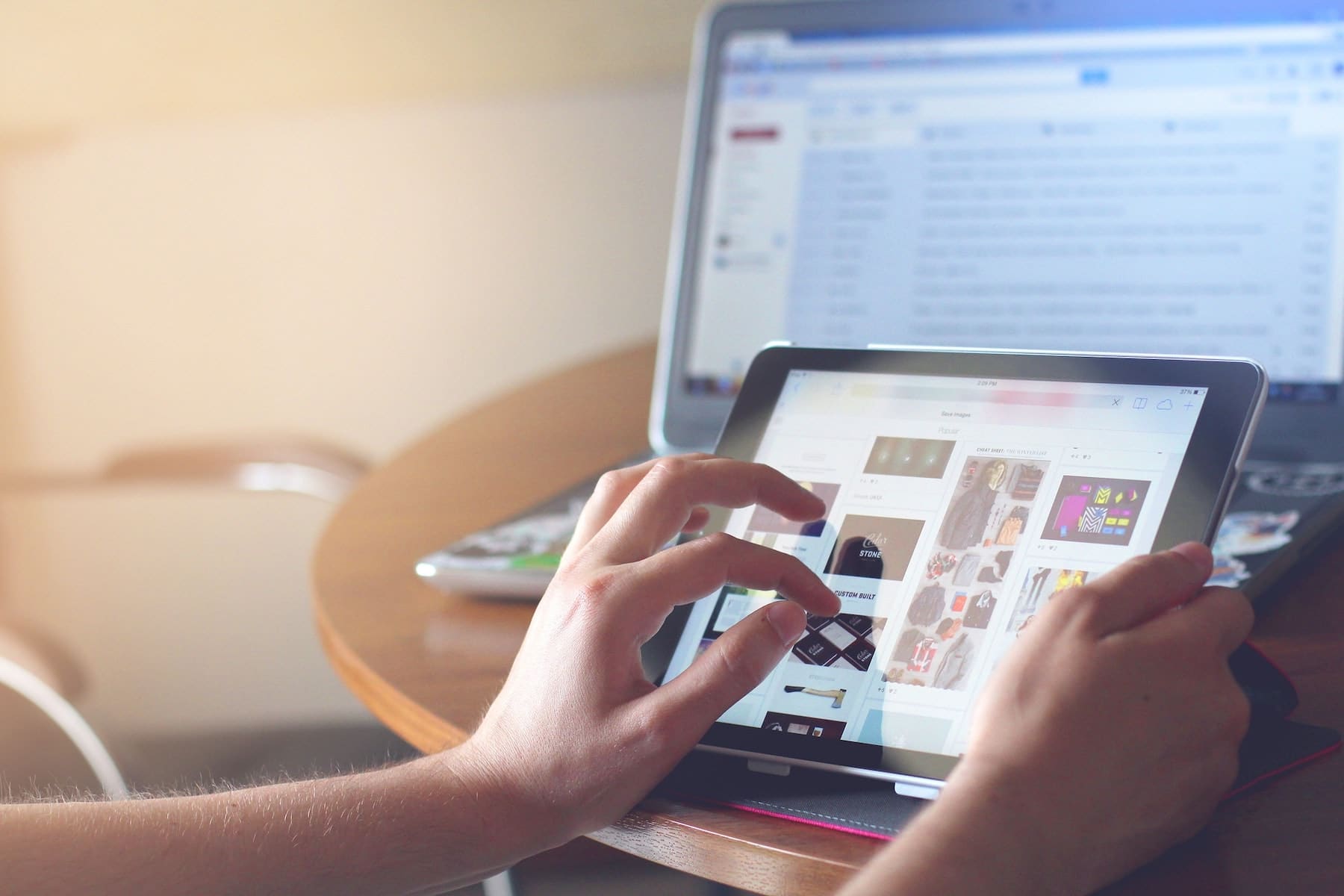Table of Contents
There’s no doubt that having multiple monitors is pretty great. With dual screens, it’s easier to see your windows at the same time, ensuring you can remain productive. Well, if you have an iPad, you can set it up to act as an additional display for your PC or Mac.
Of course, when it comes to price or size, an iPad isn’t a substitute for an actual monitor. If you don’t have an iPad you can go for iPad rental, however, it can also act as a second monitor, or even with your laptop when you’re on the move. Then all you’d need is a small stand or a case with the ability to maintain your iPad in an upright position. You shouldn’t need to pay any more than $20 for the best apps, which, combined with the cost of the stand, is cheap for what is essentially a second monitor with a touch screen. Of course, if you don’t have an iPad, you can go ahead and buy a second monitor. Feel free to review online buying guides for portable monitors here.
Here, however, we’re going to look at setting you up with an iPad solution. With regards to apps, unfortunately you can’t expect to see any decent options for free. While there’s a free version of Splashtop available, you can only use it for five minutes at a time. There are other options, however, such as Duet Display, which comes with a budget-friendly price tag of $19.
Step 1: Download Duet Display
To achieve this, you’ll need to download the app on two devices: one on your Windows or Mac computer and one on your iPad. Don’t bother doing this wirelessly, as you’ll find the lag to be annoying. So go with a wired option. For this, a lightning-to-USB cable will be needed.
Step 2: Connect Your iPad
Start up the Duet Displays app on your computer, and then on your iPad. Use your lightning-to-USB cable to connect your computer and iPad. You should see your iPad light up with an extension of your computer. Take your mouse and move it to the right of your desktop, and it’ll move over to your iPad.
Step 3. Modify Display Settings
While your desktop might be in fine working order, you might not be getting the most out of it. So, let’s make a few changes. The first thing we’ll do here is modify the display settings on your computer. Duet display makes the assumption that your iPad is on the right of your computer. If you have yours to the left, however, you can make adjustments to your settings to make your mouse work properly.
You’ll see dual squares, with each representing one of your two devices. Drag the iPad square to make sure it’s in the same position as you have it on your desk. Close Display Settings once you’re done. Now open your settings for Duet Display by selecting its icon.
Once you’re happy with the changes you’ve made, you’re all set to take advantage of the enhanced productivity that two monitors provide. Then you can tell your friends about your new setup. Of course, if they’re looking for an actual second monitor, just make sure to tell them they best buy portable monitors if they want the best dual-display experience.
Wrap Up
So now you know how to enjoy your favourite retro TV shows on one screen while working or browsing on another. Just remember there are other apps besides Duet Display than can achieve the same thing, such as Splashtop, iDisplay, and Air Display. They’re all popular, and they’re all wireless (although that means they also have a tendency to be laggier). There may be additional caveats too, such as with Air Display, which charges for each new major version. It doesn’t get any better than Duet Display, however. There’s nothing better than a fast and wired connection to give you that second-monitor experience.
Featured Image Credit: Pexels