Table of Contents
Introduction
Want to migrate OpenCart to WooCommerce without having to deal with the technical headache yourself? You have come to the right place! In this guide, we will show you how to migrate from OpenCart to WordPress WooCommerce in three easy steps:
#1. Set up OpenCart as source cart and WooCommerce as target cart
#2. Choose entities to migrate to WooCommerce from OpenCart
#3. Perform full migration
Apart from the three steps above, you will also learn what you need to do before & after the migration for an error-free experience.
Let’s explore together!
OpenCart To WooCommerce Migration 101
If you are dead-set on migrating your store from OpenCart to WooCommerce, just move straight to our step-by-step migration guide.
However, if you are unsure whether to switch and want to better understand OpenCart vs WooCommerce, let’s not skip this passage.
What is OpenCart?
OpenCart is an open-source eCommerce platform built using the PHP programming language. What’s great is that you can download OpenCart without any cost.
If you run a small or medium-sized online store, OpenCart is a good choice as the platform comes with lots of handy features like multi-store support, 50+ payment gateways, etc.
Currently, OpenCart is used by more than 300,000 store owners worldwide.
What is WooCommerce?
WooCommerce is an eCommerce plug-in built exclusively for WordPress websites. Simply put, you install the WooCommerce plug-in to your WordPress site to add eCommerce features, like adding products, managing inventory, shipping, accepting payments, etc.
Due to its seamless integration with WordPress, if you are familiar with the WordPress user interface, WooCommerce is a recommended choice.
In terms of live websites, there are currently 6,3 million websites powered by WooCommerce– which is 20 times higher than that of OpenCart.
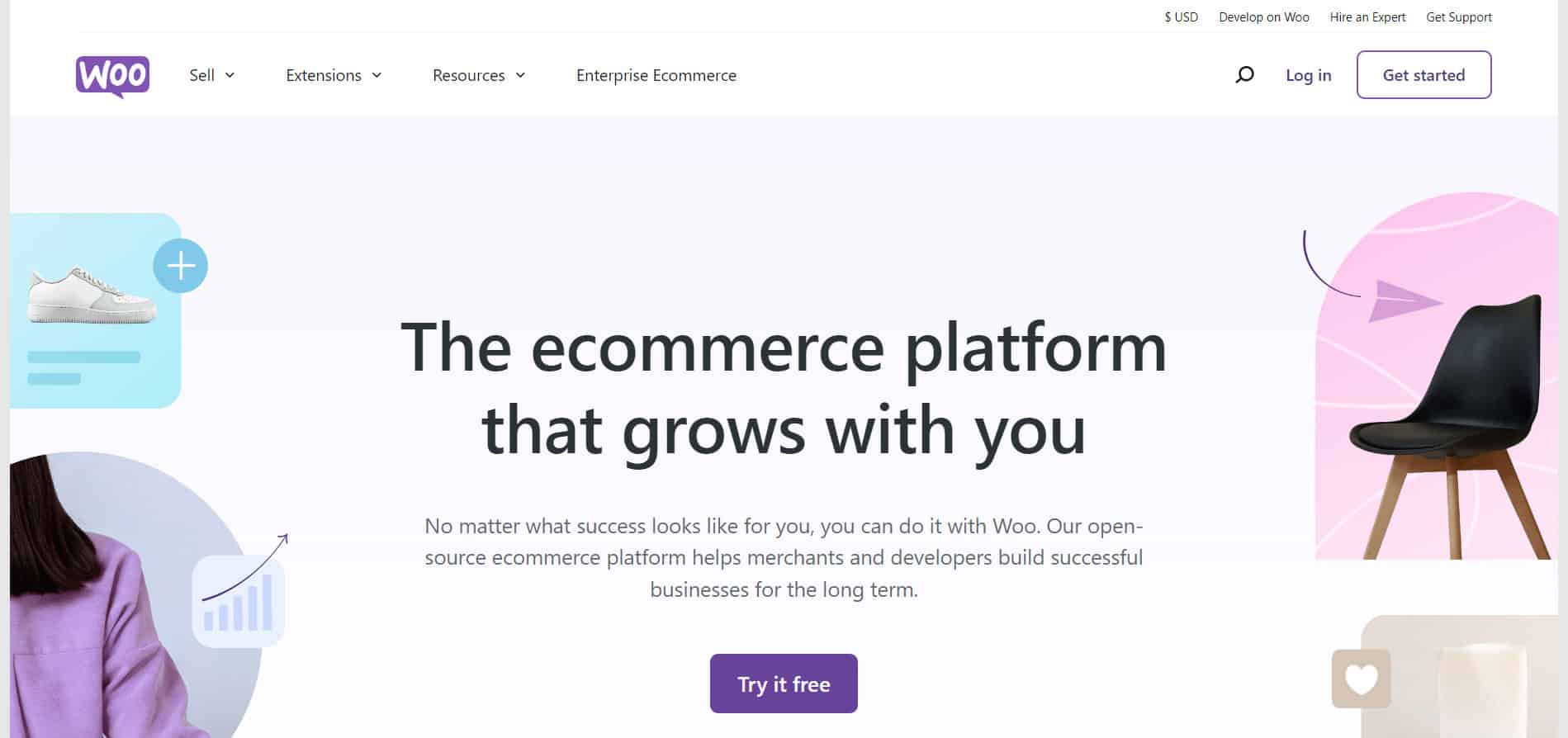
WooCommerce is a scalable self-hosted eCommerce platform
Why move from OpenCart to WooCommerce?
If you use a platform like OpenCart and want to switch to WooCommerce, here are four convincing reasons to validate your decision:
- Simpler dashboard: WooCommerce is not well-reputed for its ease of use. However, at least, the plug-in has a more friendly interface and doesn’t require lots of tech skills. You’ll find it much simpler to run your online store than with OpenCart.
- Seamless integrations with WordPress: WooCommerce fits perfectly with WordPress, the world’s most popular website system. This means you can use lots of extra tools and designs to make your online store just how you want it.
- Lots of extra features: Since WooCommerce is a part of WordPress, you get access to more than 60,000 extra tools you can add to your store. There’s also an extensive collection of unique WooCommerce add-ons. These can help you do things like accept payments, handle shipping, and do marketing – whatever you need for your shop.
- Helpful community: WooCommerce has a community of staff who are ready to help. If you have a problem or a question, you can go to forums, guides, and other resources for answers. This community means you’ll always have support and updates to keep your store running smoothly.
What are available methods for OpenCart to WooCommerce migration?
There are three main methods to migrate OpenCart to WooCommerce:
- Manual migration
- Expert outsourcing
- Automatic migration service
The first method costs you time and requires extensive technical skills; the second cuts into your budget. Hence, in this guide, we’ll show you the most popular and optimal method– leveraging LitExtension’s automatic migration service.
What To Do Before OpenCart To WooCommerce Migration?
Before we show you the detailed steps on moving from OpenCart to WooCommerce, let’s finish your preparation checklist– do OpenCart backups and WooCommerce setups.
#1. Back up OpenCart store
To avoid unexpected data damage or loss, you should back up your OpenCart store data first. And here are a few simple steps to do so:
- Log in to your OpenCart store and navigate to the backend.
- On your left-handed sidebar, click System > Maintenance > then, Backup/ Restore
- Tick the types of file data you want to download or hit Select All to export all your OpenCart store data.
- Click Export
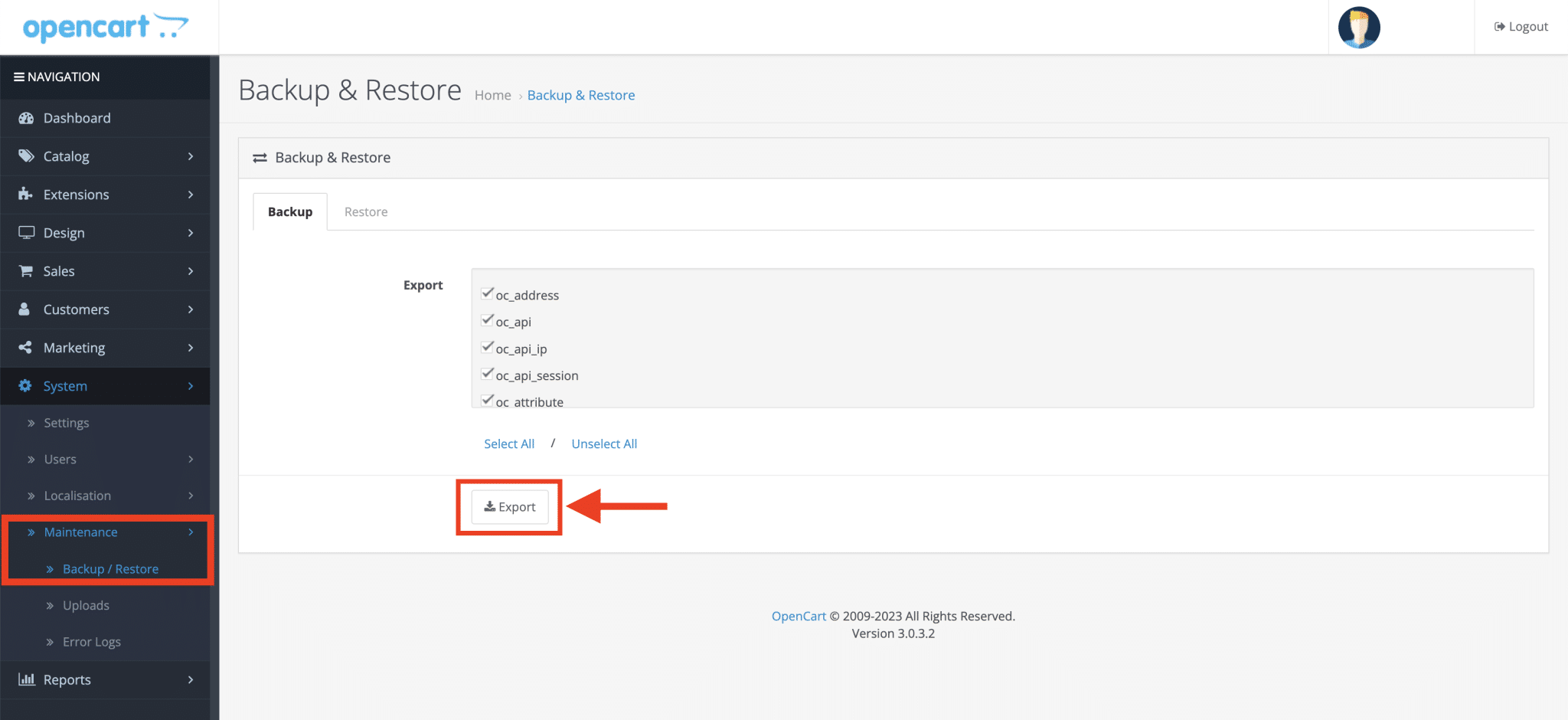
OpenCart store backups
The data you export includes all the MySQL database tables, which you can download.
#2. Set up a WooCommerce store
After ensuring your OpenCart store data is backed up safely, the next thing to do is create a new WordPress website and install the WooCommerce plug-in.
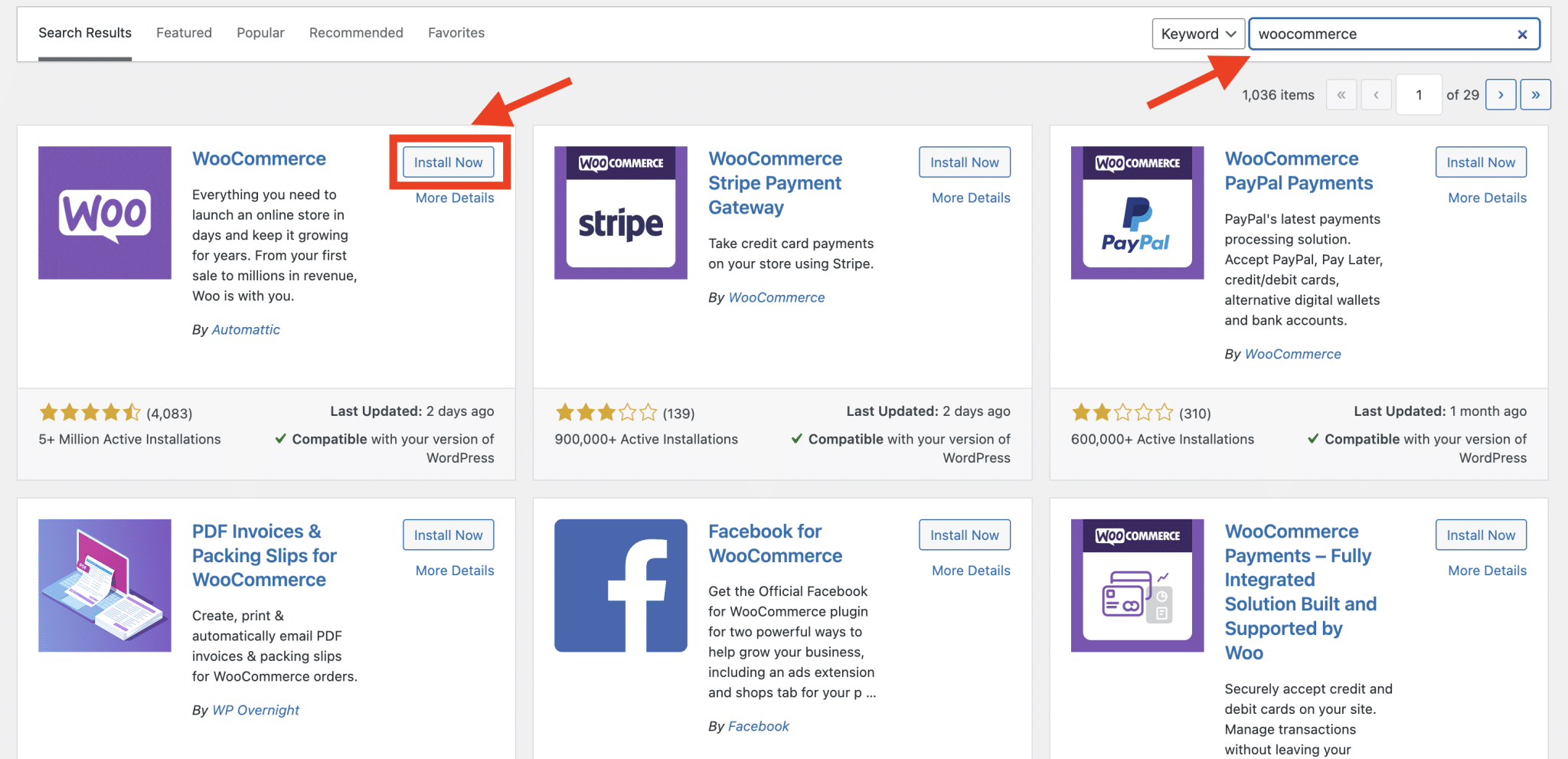
Install the WooCommerce plug-in to your WordPress website
Here are the crucial things you should set up for your new WooCommerce website:
- Choose a reliable hosting provider for your WordPress site and install the latest WooCommerce version.
- Analyze your target audience and select an appropriate WooCommerce theme that matches your brand.
- Decide on your website’s layout, categories, subcategories, and navigation menus.
- Customize critical preferences like payment gateways, shipping choices, and tax rates.
How To Migrate OpenCart To WooCommerce In 3 Simple Steps?
Now that you have finished the preparation checklist, let us walk you through three simple steps to migrate OpenCart to WooCommerce with LitExtension’s automatic migration tool.
Sign up for a LitExtension account if you don’t have one yet. Afterward, log in to your LitExtension account and click Create Migration.
#1. Set up source cart and target cart
First, select OpenCart as your source cart type and input your OpenCart store URL. Next, choose LitExtension Connector and download the connector file– this connector acts as a bridge to connect your two shopping carts.
Then, extract the zip file and upload it to the root folder of your OpenCart store. If you successfully install the connector, you’ll see the Connection was successfully installed below the Source Cart URL field.
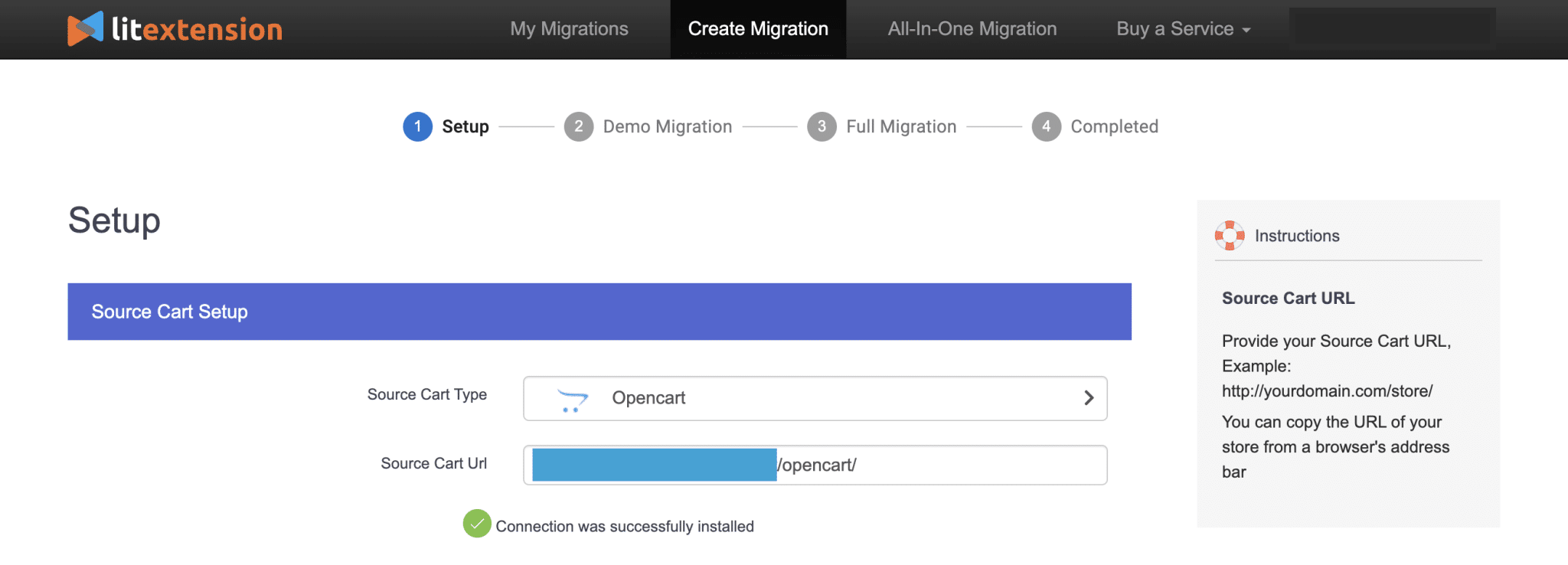
Choose OpenCart as Source Cart type
Scroll down and follow the same steps to set up your WooCommerce store as the target cart type.
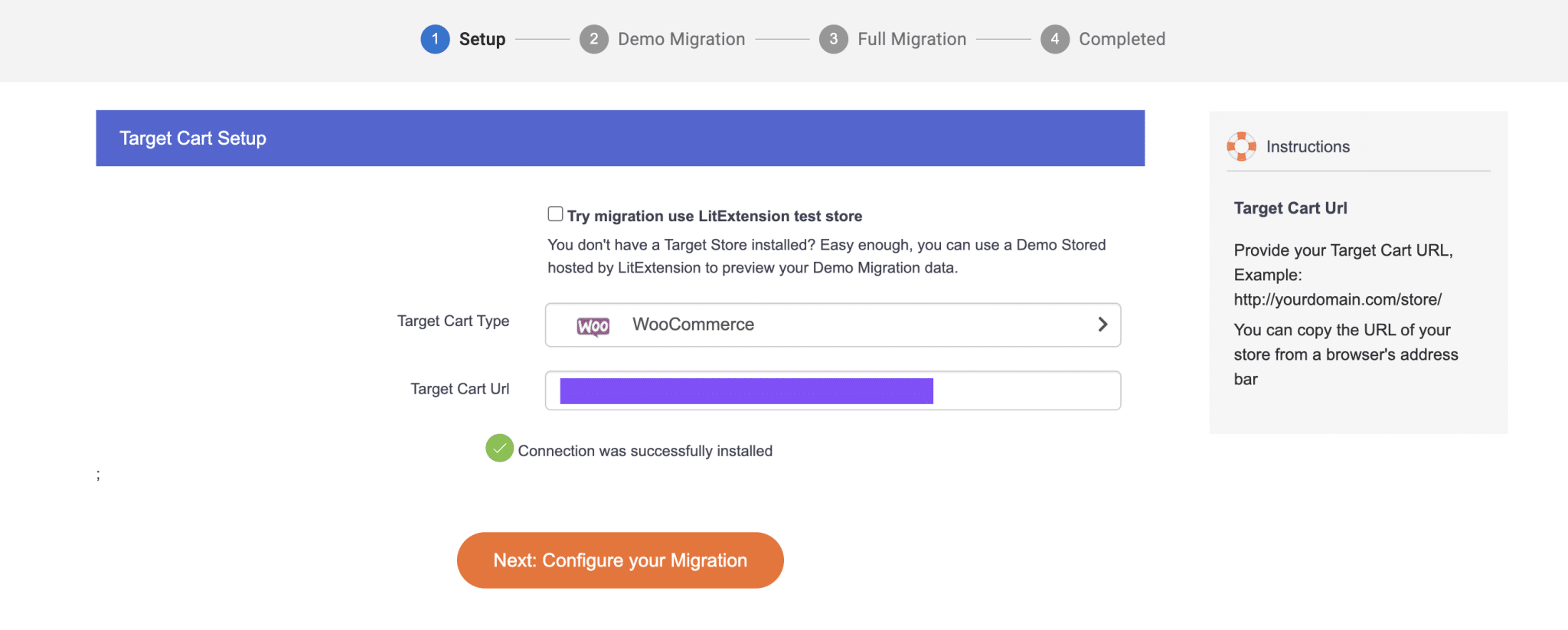
Set up Woocommerce as Target Cart
If you get stuck at any point, you can immediately contact LitExtension’s staff to help you get rolling.
Then, click Next: Configure your migration to move forward to the next step.
#2. Choose entities to migrate from OpenCart to WooCommerce
Now, all you have to do is select the entities you want to migrate from your OpenCart store to WooCommerce. LitExtension allows you to migrate all your store’s important data like products, customers, orders, discounts, etc.
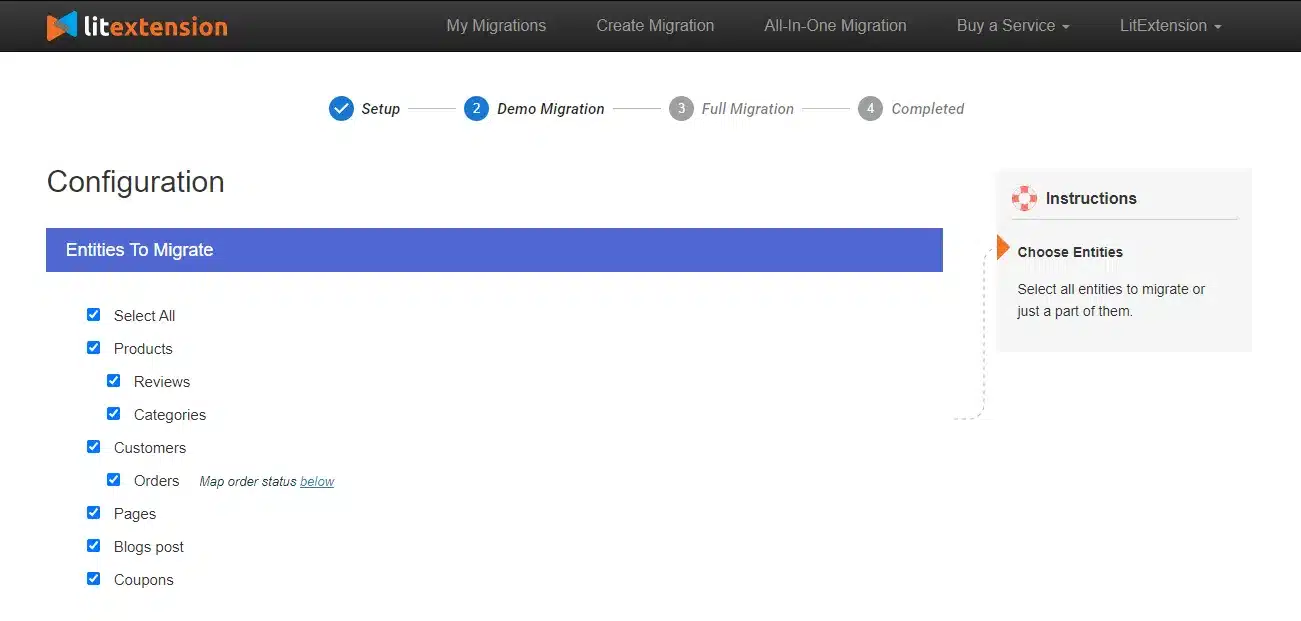
Select the entities you want to migrate from OpenCart to WooCommerce
The incredible perk of using LitExtension is that they have custom migration options to upgrade your migrated data. To name a few:
- SEO URLs Migration & 301 Redirect enables you to migrate Products and Categories URLs to the new store, and auto-create 301 redirects to the new URL. This will help you migrate to a new store without making your hard-earned SEO efforts go in vain.
- Customers Password Migration allows you to move your customer passwords securely from your previous OpenCart store to your new one.
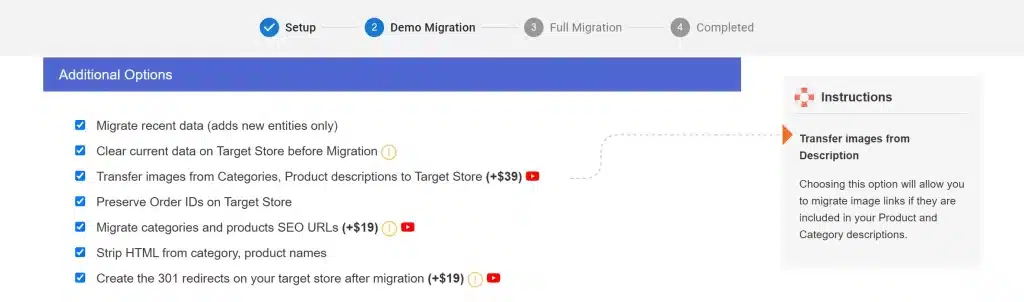
Advanced migration options
#3. Perform OpenCart to WooCommerce migration
After you have ticked all the entities you want for your OpenCart to WooCommerce migration, you are now one click to your migration. However, we highly recommend you to select the OpenCart to WooCommerce free demo to test out the water and see how the migration works first.
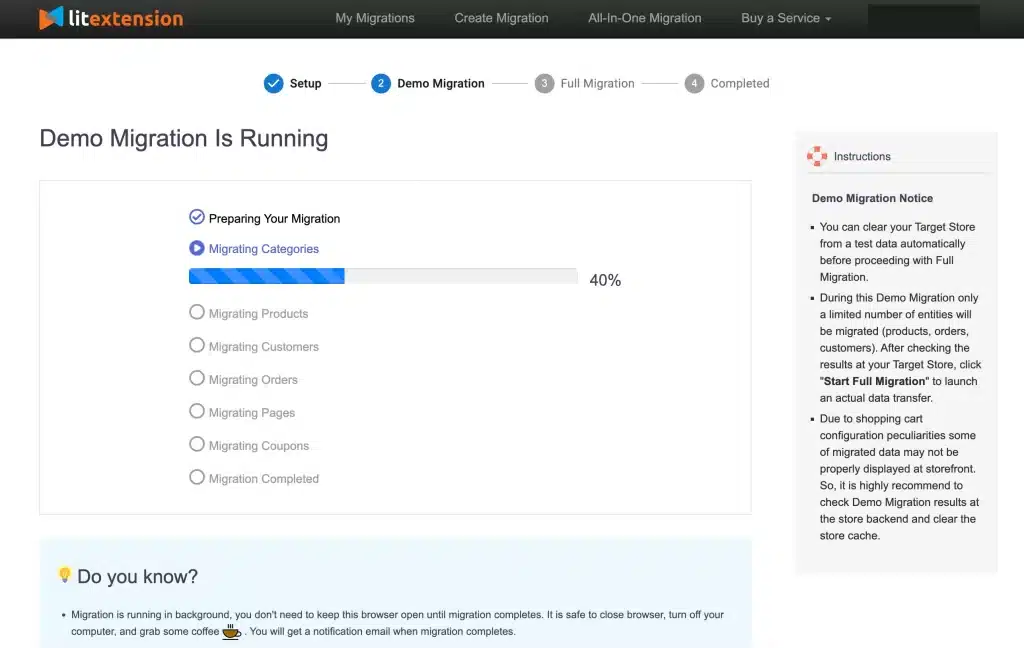
Migrate OpenCart to WooCommerce free demo with LitExtension WordPress plugin
Otherwise, it is perfectly fine if you just skip and move to the Full Migration. After that, the migration will take place seamlessly on the LitExtension server. Hence, you don’t have to keep your PC on.
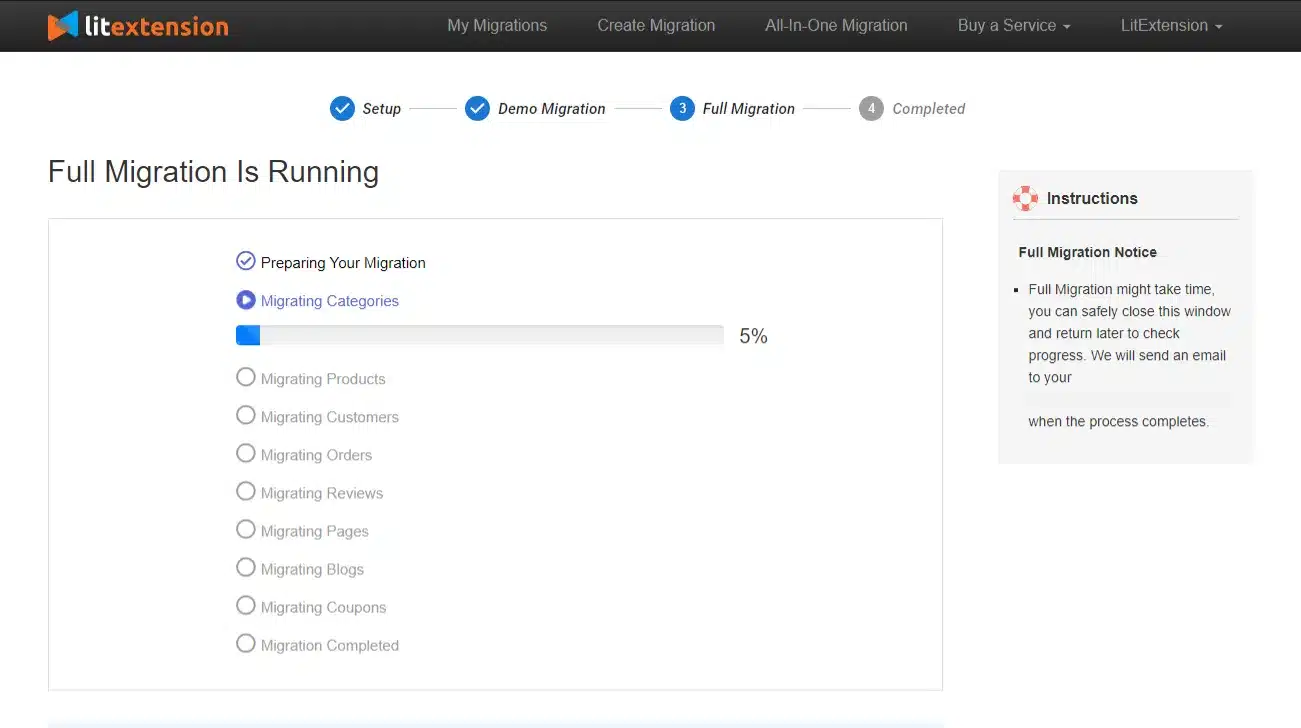
The OpenCart to WooCommerce migration is running
After the migration has been completed, you will receive an email notification, so remember to check your mailbox.
That’s how effortless it is to migrate your OpenCart store to WooCommerce with LitExtension’s automatic migration tool.
What To Do After OpenCart To WooCommerce Migration?
After you have performed OpenCart to WordPress migration, don’t rush to go live your WooCommerce store just yet. There is still work left to do.
#1. Check your migration results
The first thing you must do after OpenCart to WooCommerce migration is check your migrated data. This will help you notice and eliminate any unexpected errors that might have happened during the migration.
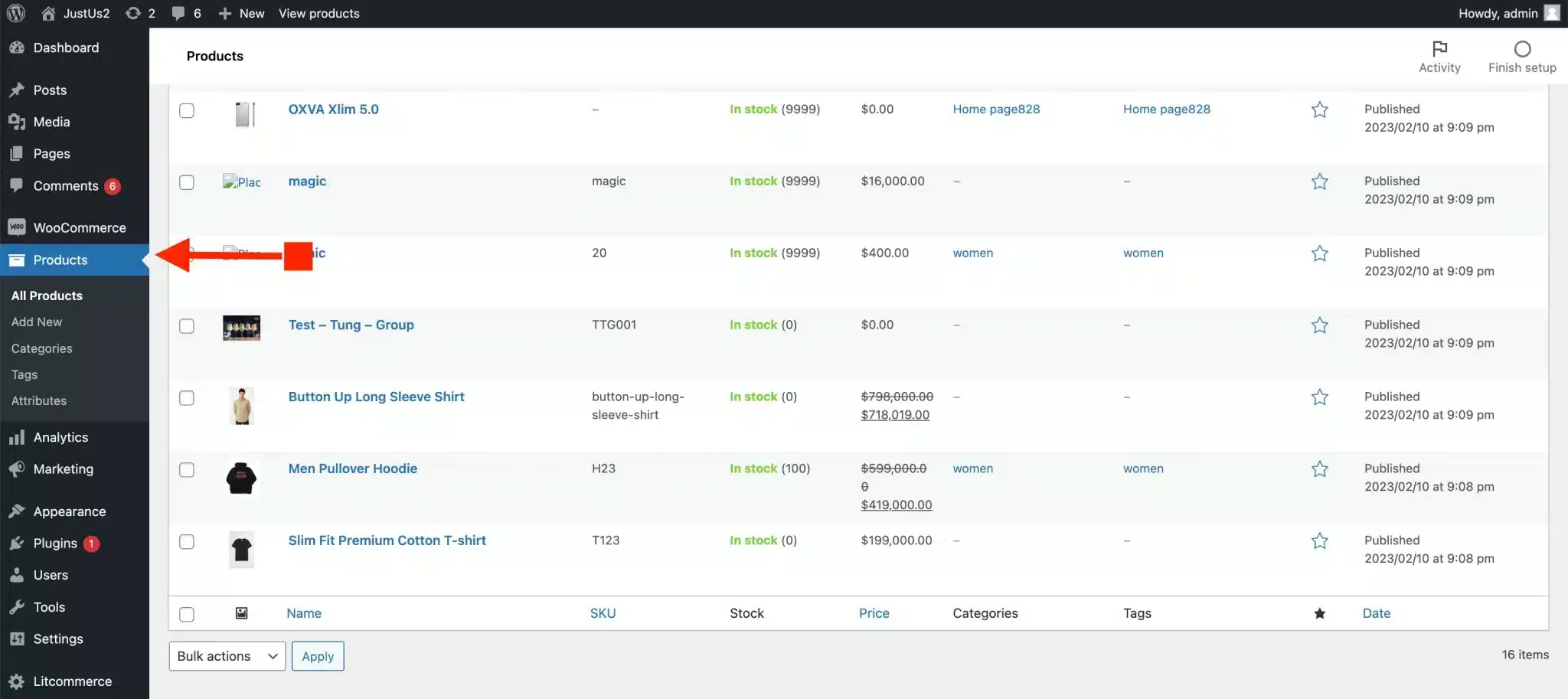
Check your WooCommerce’s migrated data
Remember to check all the data you’ve chosen to migrate with LitExtension (products, orders, customers, passwords, etc.). Don’t worry if you encounter any errors, as you can contact their customer support agent for free 1-on-1 support.
#2. Configure WooCommerce general settings
Go to WooCommerce settings and customize these settings to match your business requirements like address, postcode, etc.
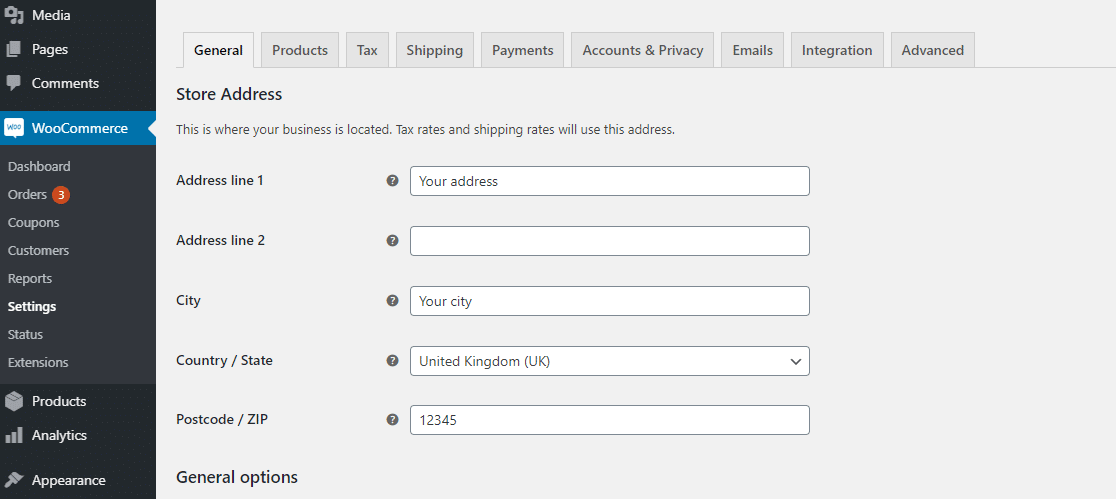
Add general information for your WooCommerce shop
#3. Add payment gateways
Next, set up your WooCommerce payment gateways so your customers can make purchases on your site. Some popular payment gateways that work well with WooCommerce are PayPal, Stripe, Authorize.net, etc.
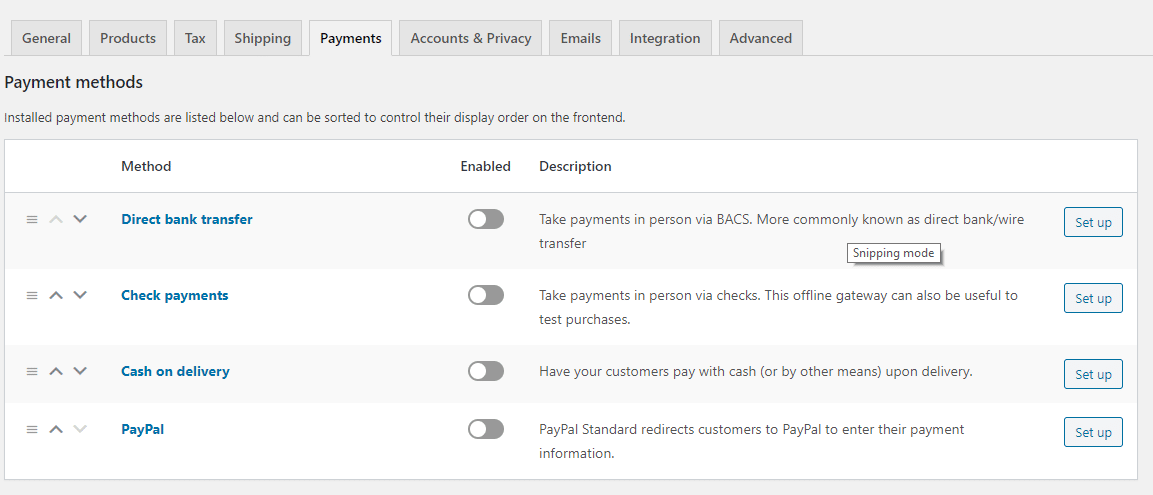
Choose the payment methods that your target audience is most likely to use
#4. Set up shipping options
Don’t forget to configure your WooCommerce store’s shipping options, including shipping zones, rates, and any extra settings based on your products and customer locations.
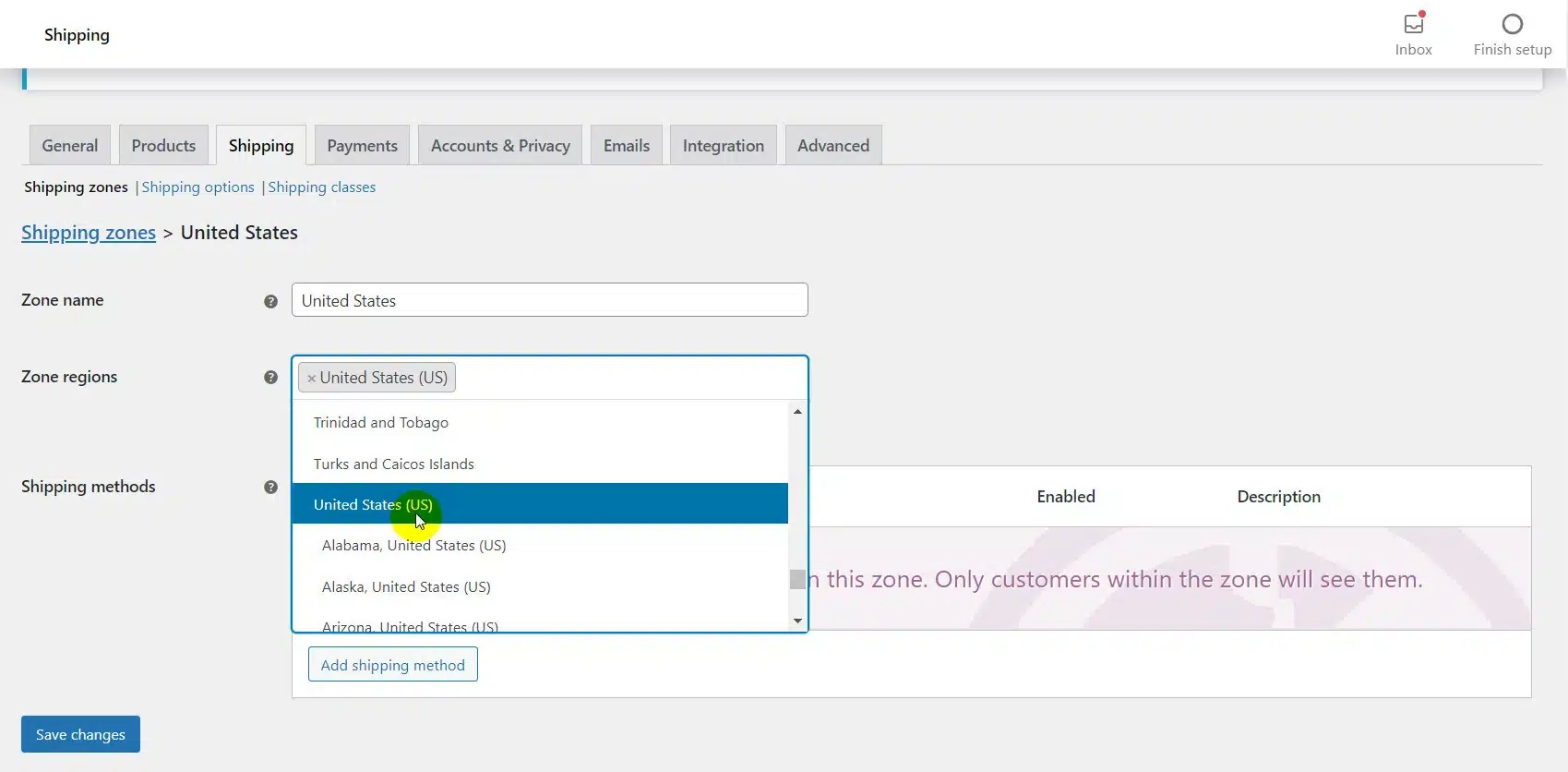
WooCommerce’s shipping settings for domestic and international shipping.
#5. Choose and customize your WooCommerce theme
Since you cannot migrate your existing theme from OpenCart to WooCommerce, the next thing to do is choose a theme with the features and visual designs you need and customize it to your brand theme.
If you love to add other sections and features that your theme doesn’t support, we recommend trying plug-ins like Elementor to work around it.
#6. Add necessary plug-ins
WooCommerce’s eCommerce features are robust. However, to fuel your store, you need to add some plug-ins. Some plug-ins you must install are payment gateways, shipping options, discounts, inventory management, analytics, etc.
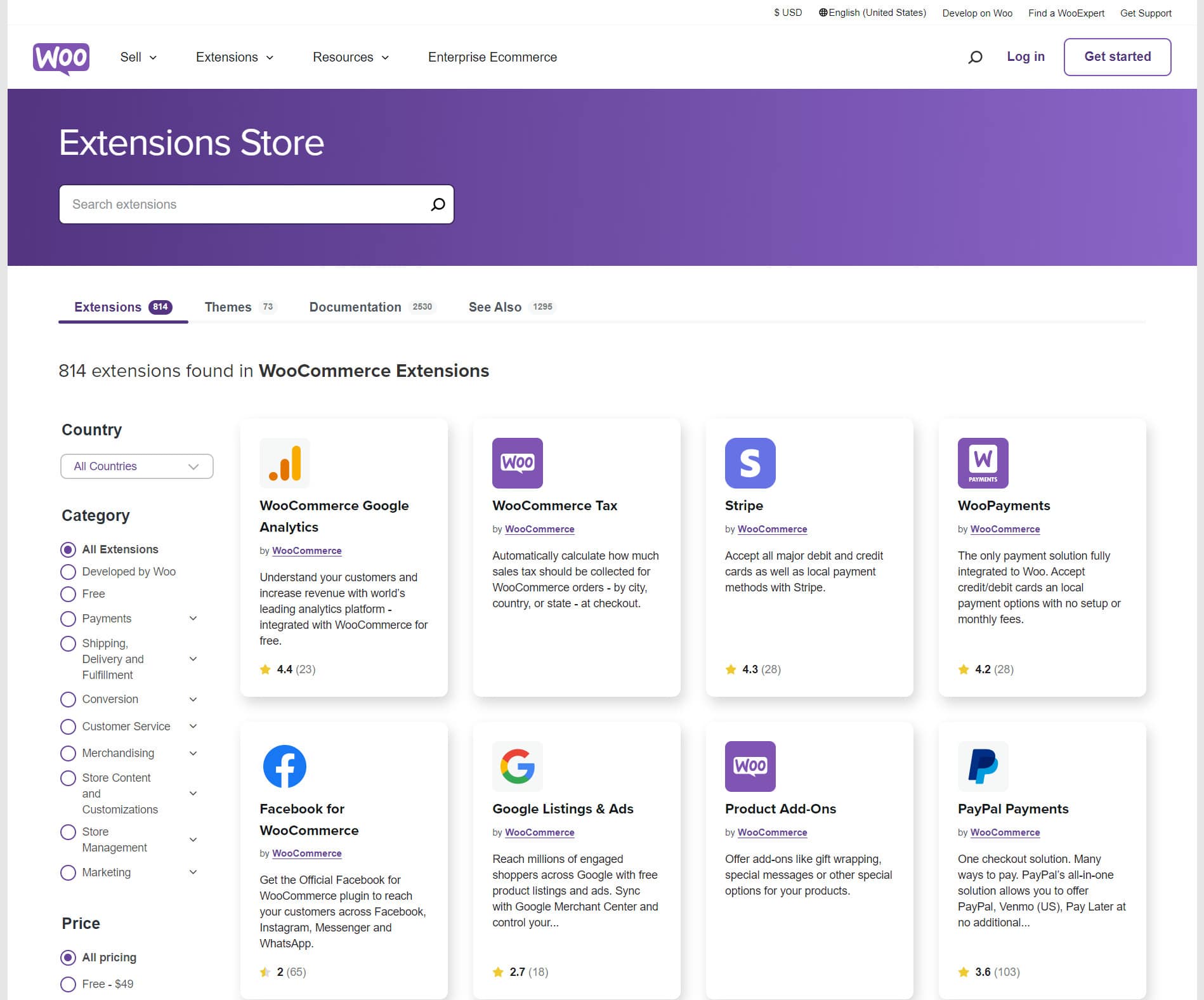
The WooCommerce extension store
#7. Change your DNS and switch domain
It’s crucial to point your OpenCart domain to your new WooCommerce store’s IP address after the migration. If this is the first time you’ve changed your DNS and switched domain, follow LitExtension’s guidelines.
Just so you know, there will be downtime when you change DNS and switch domains. However, don’t worry as this only takes a few minutes.
Bonus: How To Manually Import CSV to WooCommerce?
If your store doesn’t have much data, you can export data from OpenCart and then import it to your new WooCommerce store– which we’ll show you in simple steps.
And before we move any further, you should note that you can only import product data into WooCommerce. This means you cannot export other data types to your WooCommerce store, like orders, customers, etc. Hence, we only recommend this method for new stores with little data.
If it’s fine with you, then here’s how to import WooCommerce CSV within clicks.
Navigate to Products > Choose All Products > Hit Import option. Next, click Choose File, and upload your CSV file.
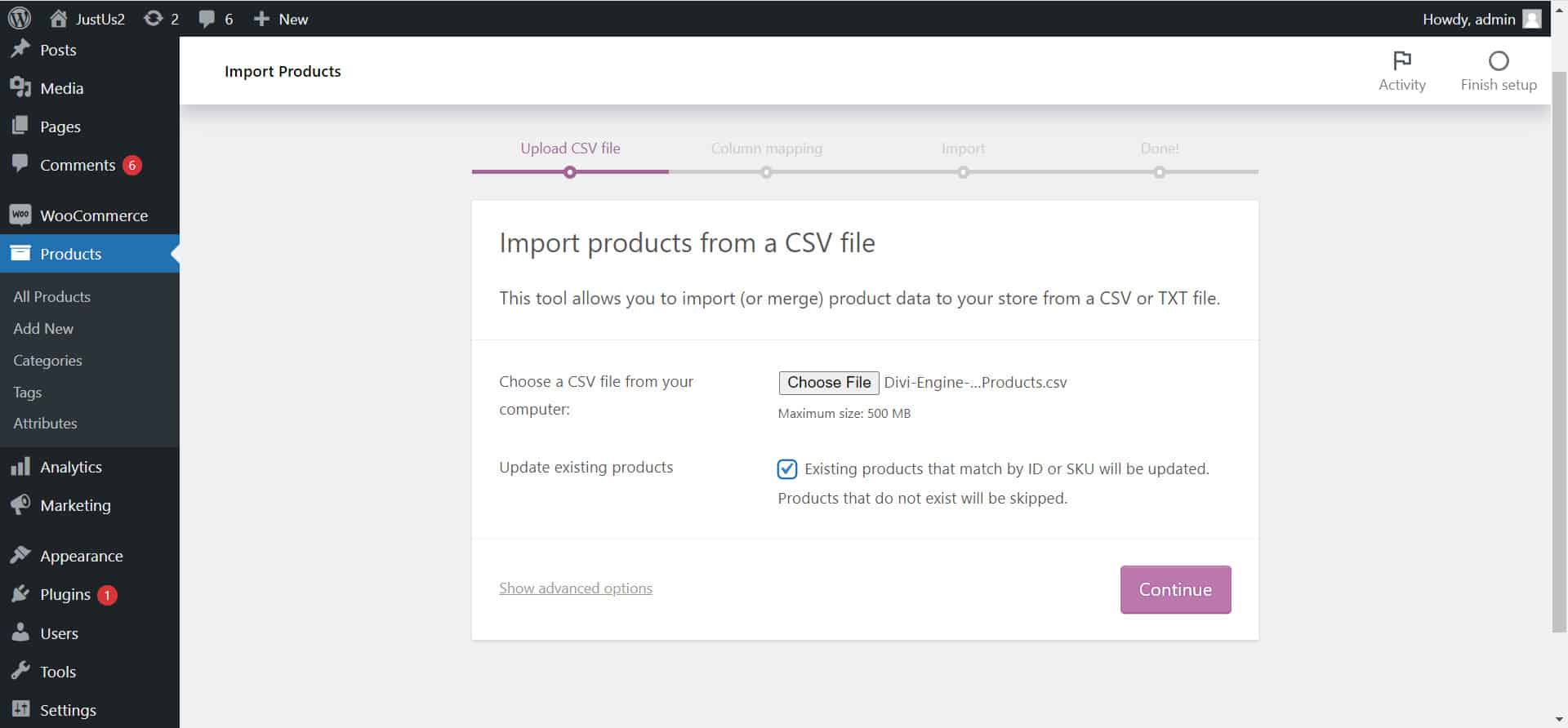
Upload your product CSV file and click Continue
Next, map the field in your CSV file to the corresponding fields in the WooCommerce product data format. You should start your way with the most vital attributes such as ID, Type, SKU, etc.
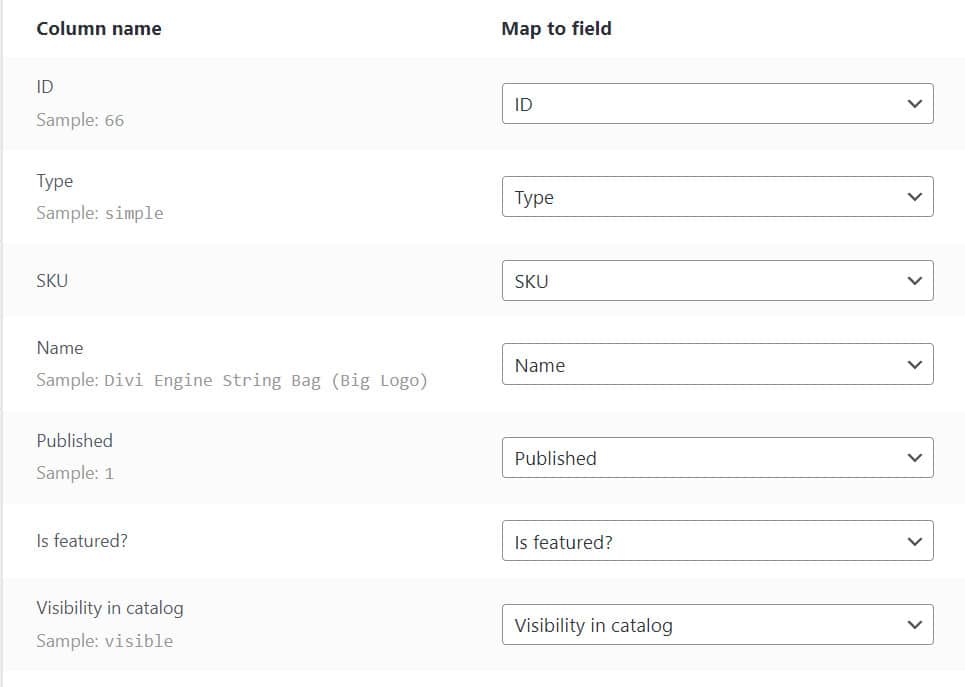
Mapping important WooCommerce product data fields
After you have mapped all the necessary product fields, hit Run the Importer button to start importing your existing products into WooCommerce under CSV files.
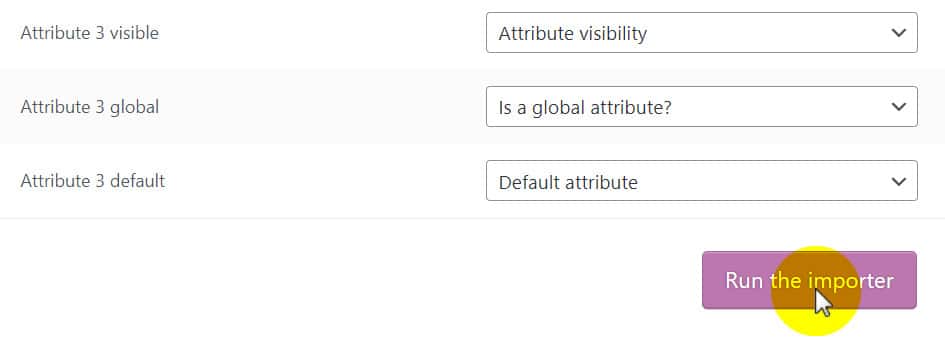
Hit Run the importer button to start WooCommerce CSV import
Frequently Asked Questions
How do I migrate from OpenCart to Woocommerce?
Follow the steps below to perform OpenCart to WordPress migration:
- Export your OpenCart data (products, orders, customers).
- Set up a WordPress website with WooCommerce installed.
- Use a migration plugin or service to import your OpenCart data into WooCommerce.
- Review and test your migrated data, adjust settings, and ensure everything works correctly.
Is WooCommerce better than OpenCart?
The choice depends on your specific needs. However, indeed, WooCommerce is often favored for its integration with WordPress, flexibility, and extensive plugin support.
Does OpenCart work with WordPress?
No, OpenCart and WordPress are separate platforms. But you can integrate them using plugins like OCWP to update the WordPress cart with OpenCart.
How does WooCommerce work?
WooCommerce is a plugin for WordPress that turns your website into an online store. With it, you can easily add products, set prices, accept payments, and manage orders.
In other words, WooCommerce extends your WordPress CMS’s capabilities, making it suitable for selling products and services online.
Final Thoughts
All in all, if you are searching for a simple eCommerce platform that provides you greater flexibility over your store management, migrating your store from OpenCart to WooCommerce is the right decision. After reading this article, we hope you will know how to perform OpenCart to WooCommerce migration without error.


