Table of Contents
The Recycle Bin, an integral part of the Windows system, serves as a temporary repository for deleted files and folders. This useful feature provides a safety net for Windows users in case of accidental deletion. However, what if you’ve emptied the Recycle Bin and later realize you need a file that was permanently deleted? No worries! In this full guide, we’ll explore four methods on how to recover permanently deleted files from Recycle Bin, including using Recycle Bin recovery software. Let’s get going!
Part 1: Where Do Files Deleted from the Recycle Bin Go?
When you delete files from the Recycle Bin, they don’t vanish right away. Instead, Windows marks the space occupied by these files as ‘available.’ In other words, the real deletion occurs after new data is written to the disk. As long as this space is not overwritten by new data, there is a chance to recover permanently deleted files from Recycle Bin. However, if you’re using a Solid State Drive (SSD) for storage, things work a bit differently. SSDs have a limited number of times they can write and erase data. So, deleted files are often wiped out entirely to make the drive last longer.
Part 2: Can You Recover Files That Were Deleted From Recycle Bin?
Without a doubt, the answer is yes. However, you should be aware that no method can guarantee a 100% successful recovery. So, we’ll share some tips to improve the chances of emptied Recycle Bin recovery:
- Stop Using the Computer: To minimize the risk of data overwritting, stop using your computer before initiating data recovery.
- Check Backups: It’s often possible to recover deleted files from the Recycle Bin for free if you have a backup.
- Handle the Drive with Care: Handle the hard drive requiring data recovery with caution to ensure they won’t incur any physical damage. Even a minor drop may result in permanent data loss.
Let’s have a look on how to recover permanently deleted files from Recycle Bin.
Part 3: Easiest Way to Recover Deleted Files from Recycle Bin After Empty
When it comes to Recycle Bin recovery software, Tenorshare 4DDiG stands out with its impressive success rate and simplicity. Utilizing advanced algorithms, this tool locates and recovers lost files not only from the Recycle Bin but also from various storage media, including SD card, USB drives, external disks, etc. Below are its key highlights.
- Recover more than 2000 data types, including photos, videos, documents, archives, etc.
- Suitable for all data loss scenarios, such as accidental deletions, virus attacks, system crashes, formatting errors, and more.
- Intuitive interface and straightforward process, ensuring a seamless data recovery experience.
- Preview the files before recovery, ensuring users only restore the items they truly need.
- Compatible with various operating systems.
- Offer a free trial.
The steps on how to recover permanently deleted files from Recycle Bin with the help of 4DDiG are as follows:
Step 1: Begin by downloading and installing Tenorshare 4DDiG Data Recovery on your Windows PC. Then, launch the program and select the Recycle Bin as the scanning location to proceed.
Step 2: 4DDiG will perform a thorough scan of the Recycle Bin, identifying any deleted or lost files. You can pause or stop the scan at any point if you’ve already located the target files.
Step 3: Now, preview and select the files you want to restore from the emptied Recycle Bin. Simply click on the “Recover” button to complete the recovery process.
Part 4: Alternative Ways to Recover Deleted Files From Recycle Bin For Free
While Tenorshare 4DDiG stands out as a robust solution, there are alternative methods to recover permanently deleted files from Recycle Bin. Here are they:
4.1 Recover Deleted Files From Recycle Bin Using File History
You can easily recover deleted files from Recycle Bin after empty by using a native backup tool, such as File History. This feature automatically backs up files or folders to an external device, allowing you to retrieve a previous version in case of loss or corruption. Here is how to use it to recover deleted files from recycle bin for free:
Step 1: Navigate to the folder containing the deleted files, right-click on it and opt for “Restore previous versions” from the menu.
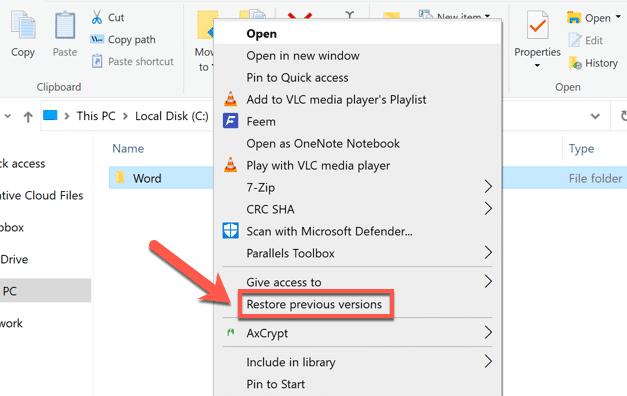
Step 2: You should see a list of available versions If you’ve set up File History. Now, select a earlier version containing the deleted files and click “Open” to view its contents.
Step 3: If you want to recover the deleted files, click on the “Restore” button at the bottom.
4.2 Recover Deleted Files From Recycle Bin Via Backup and Restore
Unfortunately, File History is only available in Windows 8 and later. If you’re a Windows 7 user and try to recover files that were deleted from Recycle Bin, Backup and Restore must be your ideal choice. However, this feature only works if you’ve backed up your files with it at least once. Here is how:
Step 1: Press Windows + R to bring up the Run dialog box. Then, type “Control Panel” and click “OK”.
Step 2: Click on “Backup and Restore (Windows 7)”, go to the “Restore” section and hit the “Restore my files” button.
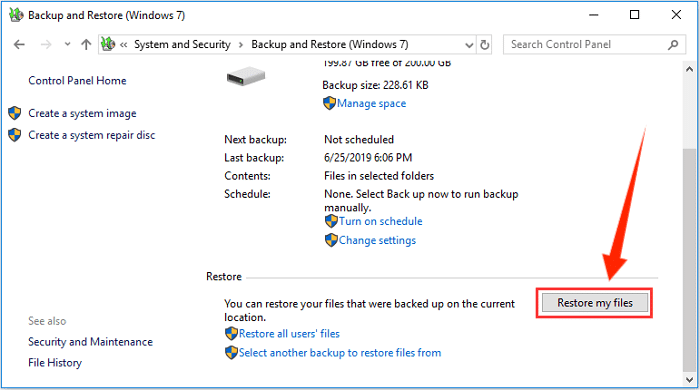
Step 3: Search for the files or folders you want to restore by clicking on “Browse for files” or “Browse for folders.” Once found, select them and click “Next” to proceed.
Step 4: You’ll be prompted select a save location. After that, click “Restore” to get back the deleted files.
4.3 Recover Deleted Files From Recycle Bin by System Restore
Although System Restore is not designed for emptied Recycle Bin recovery, it is still worth a try. Here are the steps to follow:
Step 1: Type “Control Panel” in the search bar and press “Enter” to open it.
Step 2: In the Control Panel, navigate to “Recovery” > “Open System Restore.”
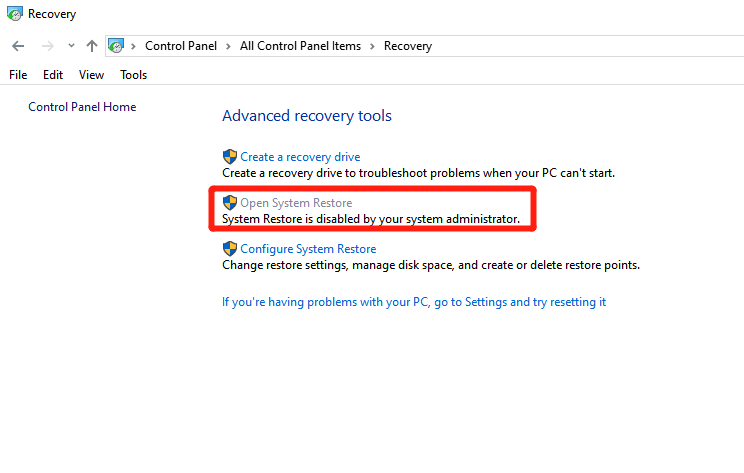
Step 3: Each restore point in the list is labeled with a specific date and time. Select a restore point that predates the deletion of your files.
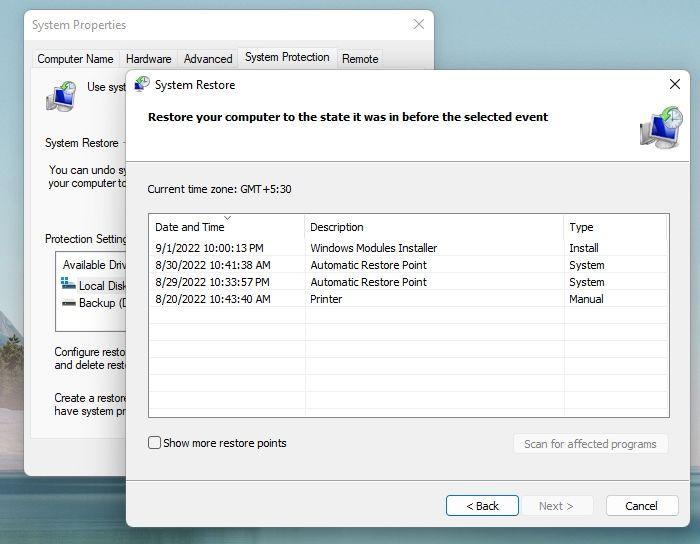
Step 4: Click “Next” to proceed. After the system restarts, check if the deleted files are restored.
4.4 Recover Deleted Files From Recycle Bin With Cloud-based Backup
All else fails? Both Windows 10 and Windows 11 integrate OneDrive as the default cloud storage service into the system. Therefore, if you’ve ever enabled it or configured sync options, you don’t need to worry about how to recover permanently deleted files from Recycle Bin.
Step 1: Visit the OneDrive website and log in with your Microsoft account credentials.
Step 2: From the left sidebar, go to the “My files” or “Recycle bin” section. Your deleted files may still in the cloud.
Step 3: Look for the files you need, check the checkboxes next to their names and click on “Download.”
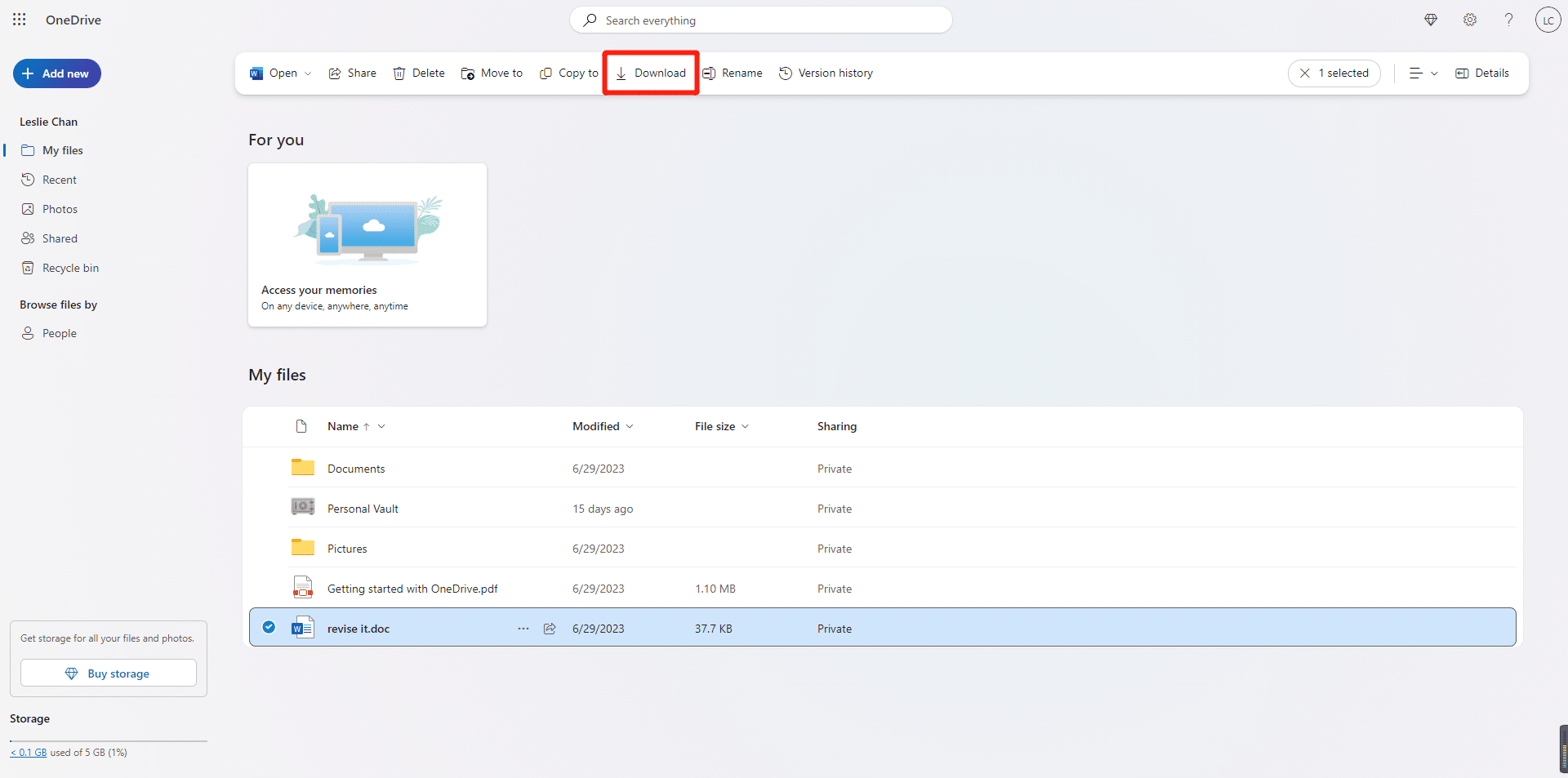
FAQ About How to Recover Permanently Deleted Files From Recycle Bin
Q1. How to Recover Permanently Deleted Files From Recycle Bin Without Software?
File History can be the best option if you prefer not to recover permanently deleted files from the Recycle Bin without using third-party software. To use it, you can right-click on the folder where the deleted files were located and select “Restore previous versions.” This will open File History, where you can browse through different versions of the folder and files and restore the one you need.
Q2. How to Recover Permanently Deleted Photos From Recycle Bin Without Backup?
If you don’t have a copy of deleted photos, give Recycle Bin recovery software a shot. These tools are not only easy to use but also have an impressive success rate. Some popular options include:
- 4DDiG Data Recovery
- Recuva
- Disk Drill
- TestDisk
- Wise Data Recovery
- DMDE
Conclusion
Accidentally deleting important files from the Recycle Bin can be a nightmare. Fortunately, there are various solutions to recover deleted files from Recycle Bin after empty. Among them, using a backup is the most effective and safest emptied Recycle Bin recovery method. If you don’t have a backup or your backup is corrupted, we highly recommend using Tenorshare 4DDiG. This Recycle Bin recovery software can help you retrieve permanently deleted files with just a few clicks, regardless of the reason for their loss.


