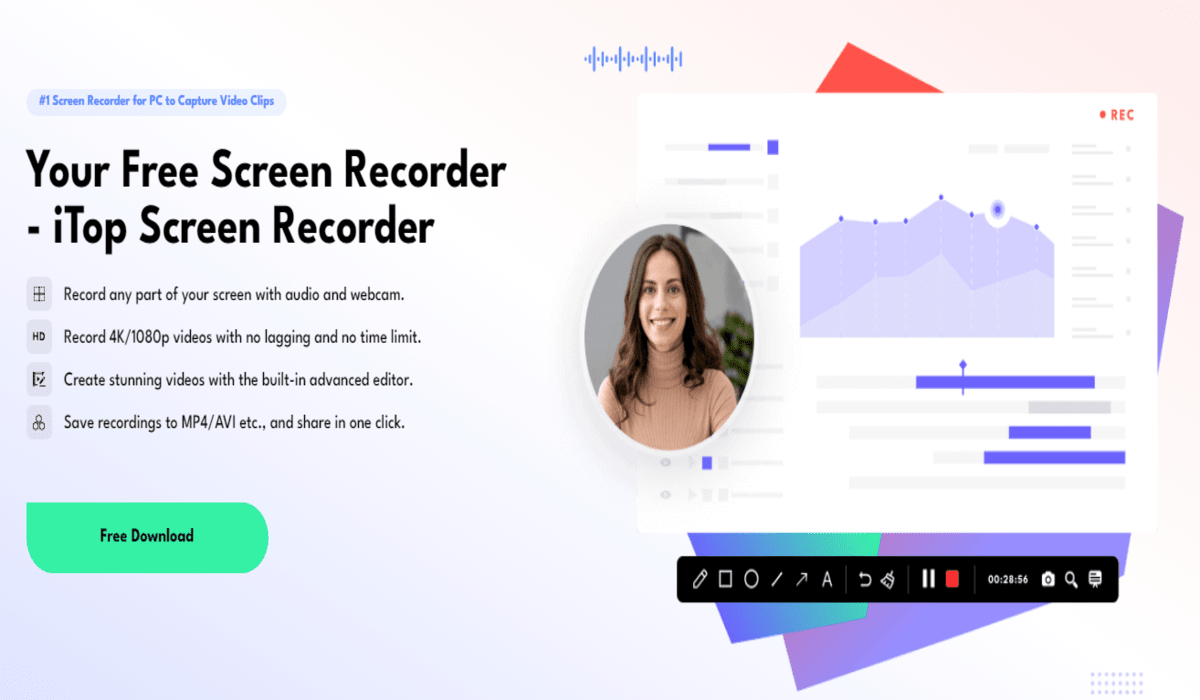Table of Contents
Have you ever wanted to capture and preserve those special moments on your screen? Recording your screen activities can be incredibly valuable, whether it’s an important presentation, a gaming triumph, or a creative project. But with so many screen recording options, finding the perfect tool to record on Windows 11 system can be daunting. Well, fret no more! Allow me to introduce you to the ultimate solution: iTop Screen Recorder. This powerful and user-friendly software is your go-to tool for recording every activity on your Windows 11 PC smoothly and effortlessly.
In this blog, we’ll explore the ins and outs of iTop Screen Recorder and I’ll guide you through capturing your screen activities like a pro.
So, if you’re ready to unlock the full potential of screen recording on Windows 11, let’s dive right in and discover how iTop Screen Recorder can become your new best friend for capturing those unforgettable moments on your PC.
iTop Screen Recorder: Windows 11 Free screen recording software
iTop Screen Recorder for Windows 11 is a versatile and powerful tool for screen recording. It lets you capture any part of your screen with audio and webcam, making it perfect for tutorials, gameplay, and online meetings.
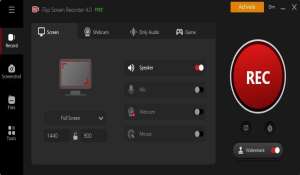
With no lagging or time limits, you can create videos hassle-free. The built-in advanced editor lets you polish your recordings, and sharing is a breeze with popular formats like MP4 and AVI. For added professionalism, record with a virtual background and enjoy crystal-clear audio with noise reduction.
Featured With Customization and Editing
Here are some highlighted features of iTop Screen Recorder
- Record Stunning 4K/1080p Videos with No Lag:
You can record 4K and 1080p videos without annoying lags in your screen recordings, even at 60fps, for an extraordinary recording experience.
- Webcam Recording with Virtual Background:
This free Windows 11 screen recorder lets you record your webcam feed with a virtual background.
- Crystal Clear Audio Recording with Noise Reduction:
It ensures clear audio capture by supporting noise reduction, allowing your voice to shine through without any background distractions.
- Gameplay Recording without FPS Drops:
Calling all gamers! With iTop Screen Recorder, you can record your gameplay without worrying about FPS drops.
- Flexible Output Formats:
This free pc screen recorder allows you to export your recordings in over 12 video and audio formats, including MP4, AVI, MKV, MOV, MP3, FLAC, and more.
- Multi-layer Editing for Creative Freedom:
Multi-layer editing capabilities let you create unlimited video and audio tracks, add, insert, and remove traces with ease to craft stunning videos. Using simple click-and-drag actions, you can also trim, split, and combine video tracks effortlessly.
- Add Text, Subtitles, and Stickers to Enhance Your Videos:
Make your videos more informative and engaging by adding texts, subtitles, and stickers. Elevate your content and keep your audience hooked.
- Capture Screenshots with Precision:
This lets you capture any area of your screen or take full-screen screenshots, saving them as JPEG, PNG, or BMP files.
- Compress Videos for Efficient Storage:
It has an inbuilt video compressor, allowing you to reduce video file sizes by 30%, 50%, or 70% without compromising quality.
How to Record Every Activity on Windows 11 with iTop Screen Recorder?
Now most of you are looking for a solution about how I can record my screen on Windows 11 with audio. Here is a very robust way; you can do it using an iTop screen recorder!
- Download this screen recorder for PC from the official website.
- Install it properly (choose custom installation or pre-define) and patiently wait for the installation to complete.
- I prefer going with the custom option. Furthermore, I have a few options, including a destination folder and shortcuts to set up desktop shortcuts and taskbar shortcuts.
- Click on Install Now and wait for the installation to get done.
- Once installed, open iTop Screen Recorder from the Start menu or the Downloads folder.
- If you have a license key, activate it. Otherwise, the Free version works perfectly fine too.
On the startup screen, you’ll see multiple screen recording options for Windows 11. - Choose to capture a specific area, the full screen, or just a particular software or program area you want to record.
- Webcam recording lets you set up webcam recording for Windows 11. Moreover, This is best if you want to make tutorials or do streaming.
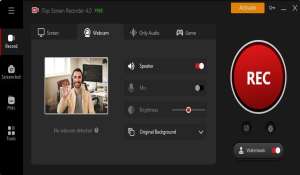
- Game Recording is also available to record games without any FPS drop. This is the best software for game recording on Windows 11.
- When you have everything set up according to your preference, click or tap “Start Recording” to begin capturing your content.
Making your screen recording more professional
After installing iTop Screen Recorder, you can take your screen recordings to the next level. With its support for multiple advanced features. Additionally, your Windows 11 screen recording experience will become smoother and more professional.
- Annotation Tools:
Enhance your recordings by adding citations, shapes, and more to highlight important information. Moreover, The annotation tools let you create engaging visuals that captivate your audience.
- Teleprompter:
Need quick and seamless narration for your videos? The built-in teleprompter is here to help. Further, Easily create captions or scripts to keep your narration on track and professional
- More Options:
But that’s not all! iTop Screen Recorder also empowers you to edit your videos with editing features with an advanced editor where you can add transitions, animations, and cut or trim videos.
Conclusion
In summary, iTop Screen Recorder is a powerful and versatile tool for Windows 11 that allows you to capture moments with crystal-clear quality. Whether it’s tutorials, gameplay, or video calls, this free screen recorder covers you. Its user-friendly interface makes it suitable for beginners and tech-savvy users, offering full control over recordings. Lastly, Download it now from our official website and start showcasing your creativity. Don’t miss any opportunity to capture your screen moments – happy recording!