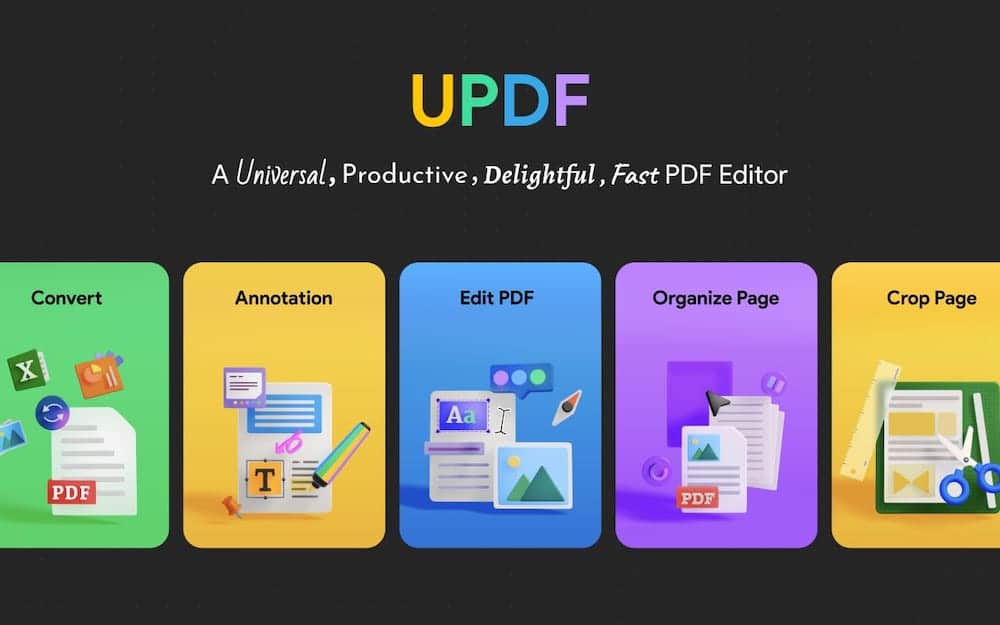Nowadays, it’s not so difficult to edit a PDF on a mac if you use the right tool. However, there aren’t inexpensive enough tools available on mac to entertain your requirements. If you are lucky enough to have some success in finding those tools, they’d be limited in features.
Furthermore, PDF documents aren’t editable by nature. However, sometimes you need to make changes to your content, like correcting typos, adding comments, and adding more pages to your PDF. Whatsoever the reason, you need an application like UPDF to edit PDFs on Mac. In this article, we’ll guide you on how to edit a PDF on Mac using the best PDF editor and converter. We’ll use the UPDF PDF editor to edit PDF documents on Mac. In the end, we have a bonus part as well.
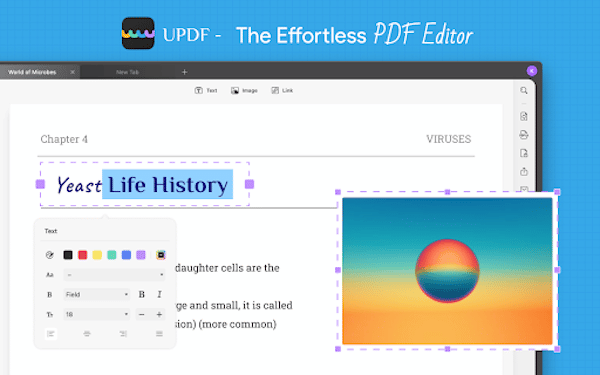
How to Edit a PDF on Mac with UPDF?
Edit a PDF on mac is very simple and easy if you’re using a UPDF editor and converter. Just follow the below steps to edit PDF documents on mac:
Step 1: First, download the UPDF application from App Store.
Step 2: Now, open the UPDF application from the Launchpad. To edit the document, you need to import your document on UPDF.
Step 3: Click on the “Open File” button on the main UI, choose PDF from your local device, and click “Open” to import on UPDF.
Step 4: After importing, you are now in the “Reader” mode. In reader mode, you’ll find three toolbars, i.e., the left toolbar, right toolbar, and top toolbar.
Step 5: On the left toolbar, you’ll find the icon named “Edit Text & Images” or simply press “command + 2” to enter editing mode.
Step 6: To add text and images, at the top toolbar, you’ll see two icons, i.e., “Add Text” and “Add Image.” And if you want to make any changes to content, simply drag the cursor/mouse and click on the particular area to edit text or image.
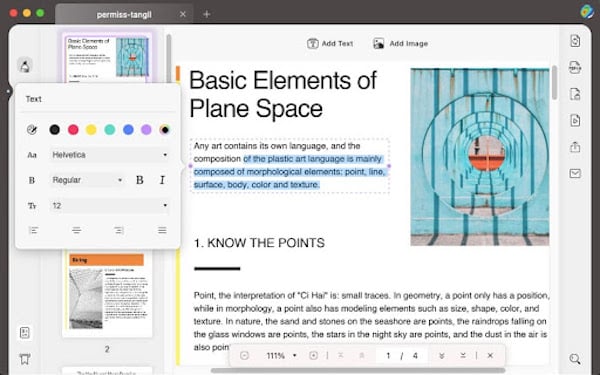
You Can Do More Tasks with UPDF
As promised, we are bringing you the bonus part. UPDF is not limited to just editing PDF documents but also has some tremendous features.
Apart from editing, here are the other features of UPDF:
- Express your Creativity with Annotation:
UPDF provides an excellent reading experience to its users. The interface layout or view modes can be changed according to the user’s satisfaction. UPDF supports different page layout options for its users, i.e., single-page view, single-page scrolling, two-page view, and two-page scrolling. Users can select any of the following views to adjust their reading experience.
Along with reading experience, it also has the feature of annotating PDF documents. Annotation tools support different markups to add comments in PDFs, highlight, underline, or strikeout text, and add text boxes and sticky notes. Moreover, more than a hundred pre-installed stamps and stickers are available.
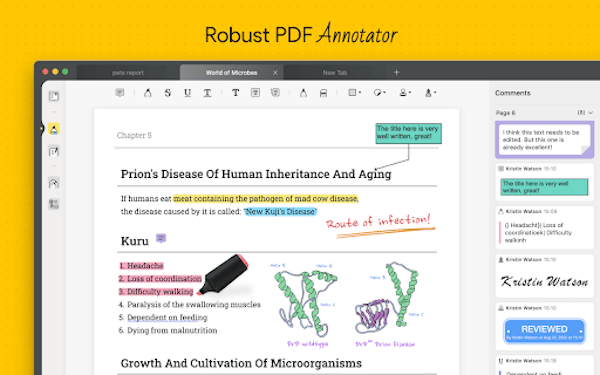
Convert PDFs like a Pro:
The great thing about UPDF is that it’s a multiple application within a single application. On mac devices, you can easily use UPDF to convert PDF files to your favorite and mainly used formats. It doesn’t matter how big the PDF file size is; UPDF will convert it like a pro.
UPDF uses the most advanced Optical Character Recognition (OCR) technology that gives unreal accuracy. For those who don’t know what OCR technology is. OCR is an AI tech that lets you scan un-editable formats like images and convert them into an editable format.
The conversion formats that UPDF allows are as follows:
- PDF to Office file formats (Word, PowerPoint, Excel, and CSV)
- PDF to images (PNG, JPEG, BMP, GIF, TIFF)
- PDF to Text Format (Text, RTF)
- PDF to HTML & XML
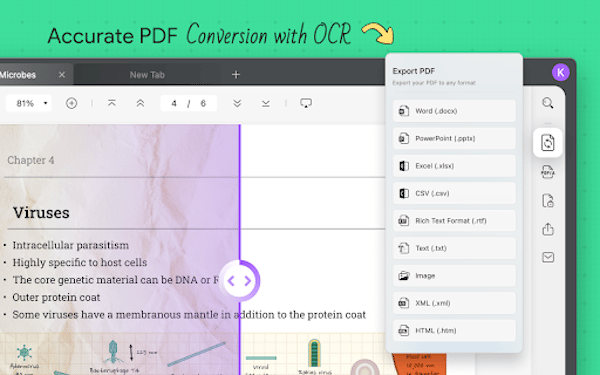
- Secure Your Documents with UPDF:
Bring extra security to your PDF files by using the password protection feature of UPDF. Do your documents contain sensitive information? Don’t worry; UPDF will take care of it. It supports password protection, i.e., Document Open and Permission Password.
You can also set restrictions on the characteristics of PDF documents, like restricting the permission for copying and printing.
- Organize PDF Pages:
Organize your PDFs by yourself or according to your need. Yes, UPDF provides a faster way to organize PDF pages in a few clicks. Using the organizer feature, you can quickly add, delete, rotate, replace, extract, split, rearrange or reorder PDF pages. There’s no limit to rearranging the pages. To arrange the pages, drag the page’s thumbnail and drop it to its new position. That’s how simple it is playing with UPDF.
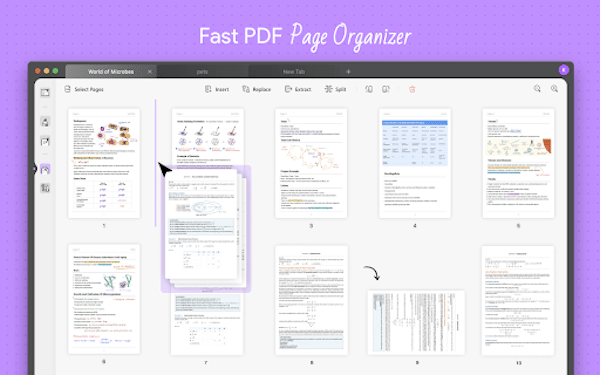
Conclusion
Finally, we’ve concluded the debate on how to edit a PDF on mac. Now, it’s time to give you a quick tour of this article. No doubt, if you use a perfect tool that has all the quality, from editing to organizing PDF documents, it won’t be any problems for you. So far, UPDF is the best choice for mac users to edit documents. Indeed, UPDF is not limited to editing only.