Table of Contents
If you own a hard drive, you know the dangers of it. Sometimes, we could lose our files through various data loss scenarios and not know how to regain them. Don’t fret; we’ll explore the best ways to recover files from a hard drive in this article. We’ll cover the various data loss scenarios and the best hard drive recovery solutions you can explore; let’s dive right in.
Part 1: Common Data Loss Scenarios on Hard Drive
Data loss is a common issue that could occur without any real intent. You could lose crucial data in many ways, and it can also be difficult to recover. Below, we’ve outlined the most common data loss scenarios on a hard drive; let’s take a look.
Accidental Deletion
This is a common cause of file loss on a hard drive. With just a few clicks, you could accidentally delete your files. Some people might try clearing unimportant files on their hard drives and deleting crucial data. If someone else has access to your hard drive, they could accidentally delete your files with just a few keystrokes.
Formatting
Another possible data loss scenario on the hard drive is formatting. If you’re formatting your hard drive, chances are you’ll lose all your files. People often format their files to free up storage space or eliminate a virus. However, you could lose all the essential data you have saved up alongside the virus. The loss of data through formatting is usually massive and can be traumatic.
Software Issues
Another common data loss scenario on a hard drive is software issues. Whether it’s the PC or an application, the software might begin to act up and lose crucial data. Sometimes, the PC simply stops responding while using an application, causing you to force a stop. However, stopping an application mid-use can cause users to lose their progress and unsaved data. Sometimes, the entire PC crashes due to a corrupt system file or a virus, resulting in lost existing files.
Altered Hard Drive Structure
If you partition, resize, or divide your hard drive, it could cause the loss of your files. In cases where you’re repartitioning your hard drive, some existing files might not make it to the new partitions, resulting in data loss. Additionally, resizing your hard drive could result in losing important data.
Part 2: How to recover Files from Hard Drive
Recovering files from your hard drive isn’t always easy. However, we’ve outlined the 3 most effective solutions.
How to Recover Files from Hard Drive with Wondershare Recoverit?
Wondershare Recoverit is the best hard drive recovery tool you can’t miss. This software is easy to use and supports recovering lost and damaged files on your hard drive. It comes with an intuitive user interface that makes navigating through the recovery software easy.
Key Features
Wondershare Recoverit is an excellent option for many reasons. Below, we’ve explained some key features that make it stand out.
- File Recovery: Recoverit supports recovering files from various hard drives and storage devices. It recovers files from different data loss scenarios effortlessly and seamlessly.
- Crashed Computer Recovery: If your computer is crashed for various reasons, you can still recover crucial files without any issue. Recoverit can help you retrieve system files, documents, audio, videos, photos, and many more from a crashed computer.
- NAS/Linux Recovery: Recoverit also supports recovering files from a NAS storage device and Linux OS. It supports Linux OS like Ubuntu, Debian, and many more. You can also recover files from NAS storage devices like Synology without unplugging the disk.
- Video Recovery: When it comes to video recovery, very few software offers excellent recovery features like Wondershare Recoverit. This tool lets you recover your lost and damaged video files without fragmenting them.
- Video Repair: Wondershare Recoverit also supports repairing your PC’s fragmented and damaged video files. It repairs videos and recovers them as a whole for users.
Tech Spec
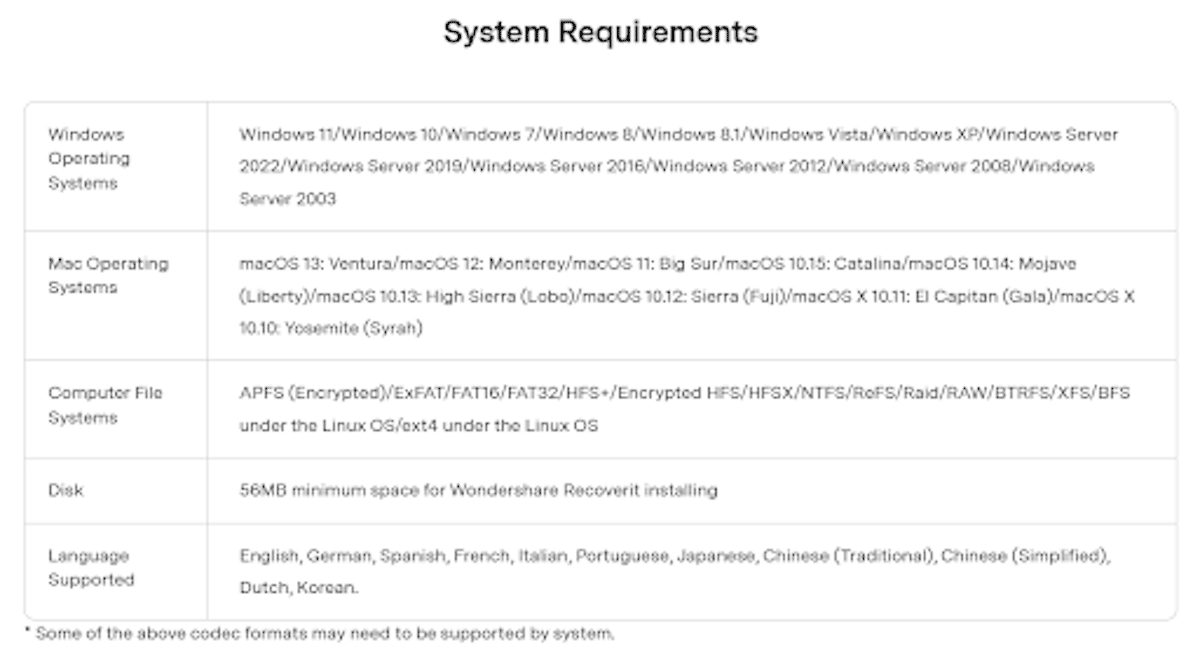
Steps to Recover Files from Hard Drive with Recoverit Data Recovery
The steps are quite easy if you want to recover files from a hard drive using Recoverit data recovery. Below, we’ve outlined them for you.
Step 1: Download and Install Wondershare Recoverit Data Recovery
First, download Wondershare Recoverit on your PC through the official website. Once you have the file downloaded, install it following the instructions provided.
Step 2: Select Hard Drive
Once you launch Recoverit Data Recovery, it will show you a list of hard disk drives. Simply choose the hard drive where you lost the files and click ‘Start’ to continue.
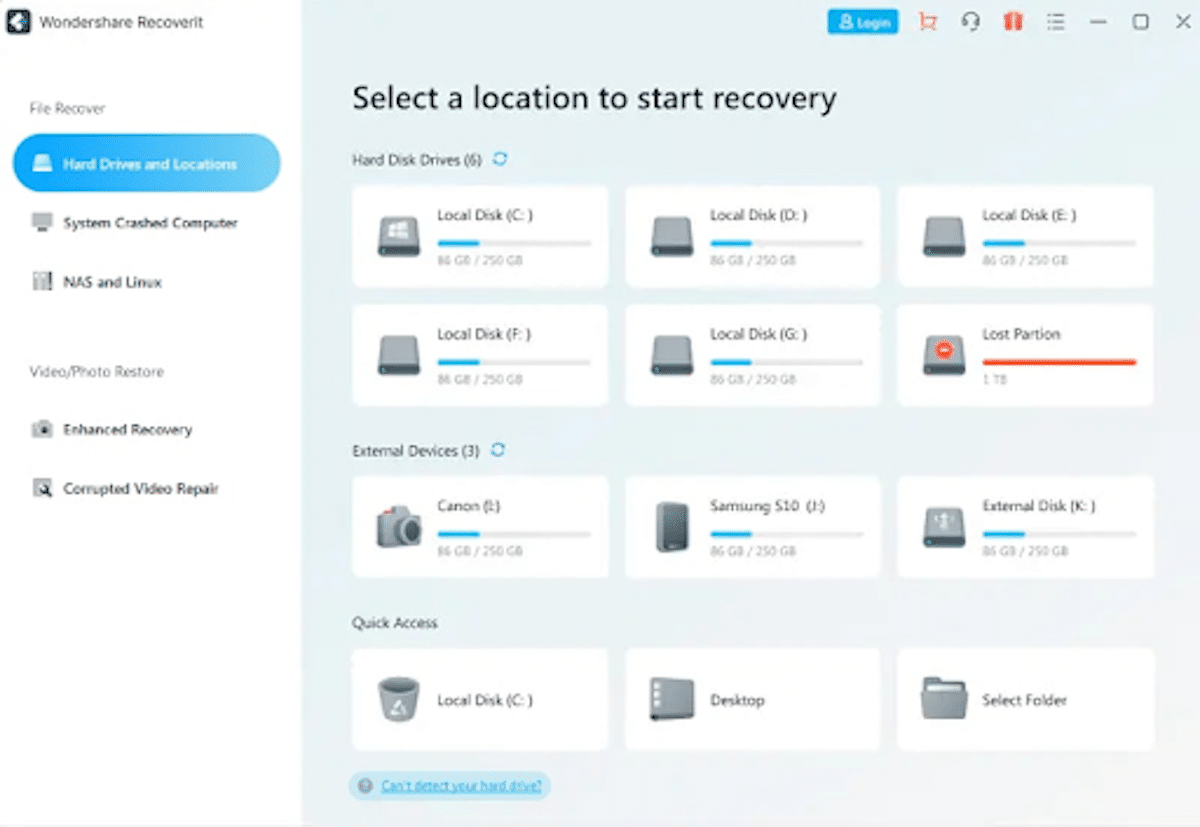
Step 3: Scan the Hard Drive for Lost Files
Recoverit will immediately scan the selected hard drive for the files you are trying to recover. While it’s searching, you can filter out results or stop at any time once you find the file you need.
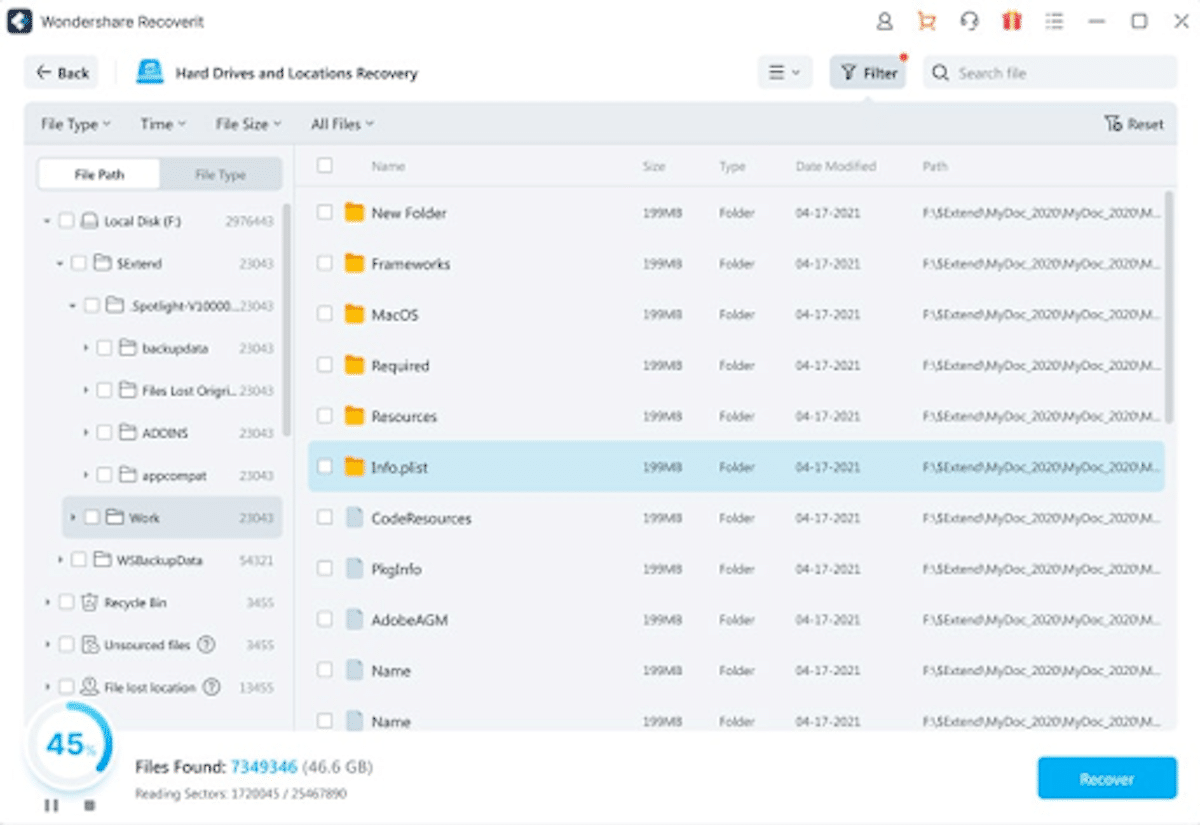
Step 4: Preview and Recover Files
After the scan process is complete, you can select the file and preview it to confirm whether they’re the lost file. If yes, then hit the ‘Restore’ button at the end of the screen to begin the recovery process. You’ll be requested to choose a new location for your files and then hit the ‘Save’ button to restore your files.
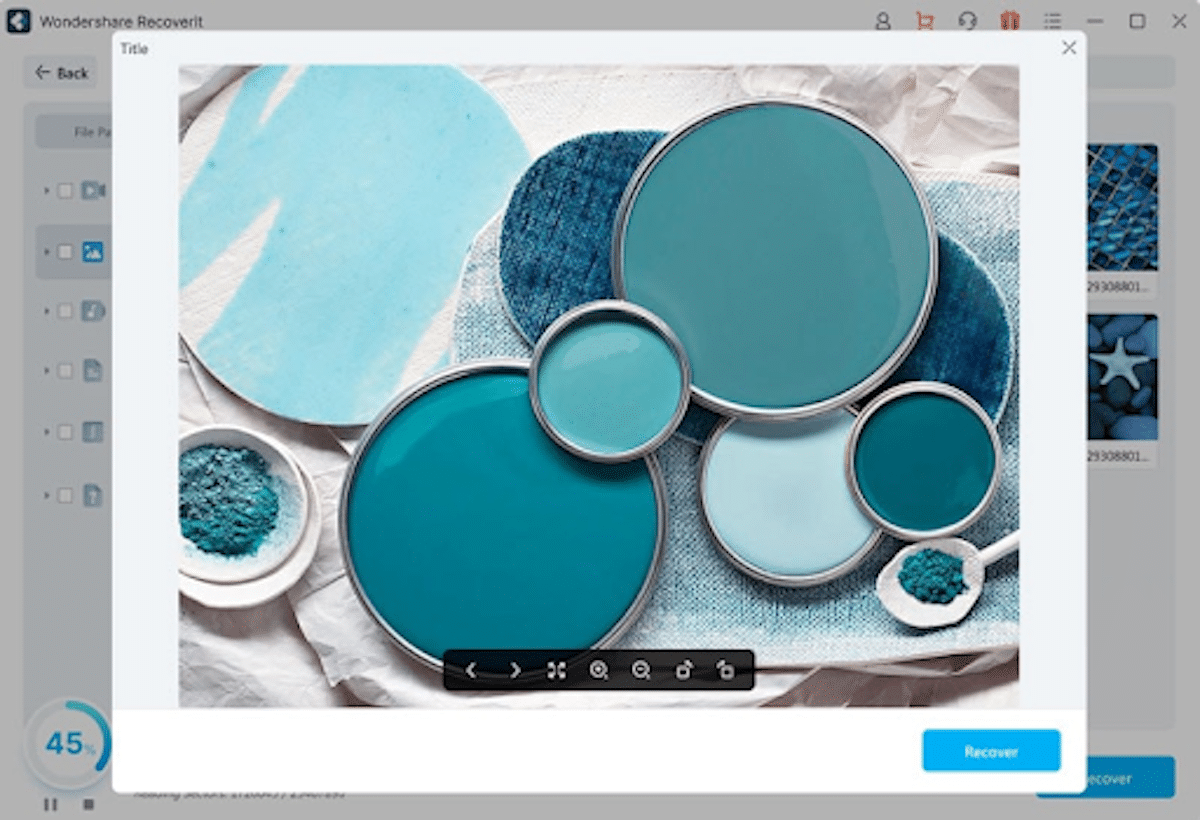
That’s all you need to do, your lost files will be recovered, and you can access them again.
How to Recover Files from Hard Drive for Free?
Recycle Bin
A simple method to recover files from a hard drive is through the recycle bin. If you lost your data through accidental deletion, the first step is to check the recycle bin. If you want to effectively recover the deleted files from your recycle bin, follow the steps below.
- Step 1: First, navigate to the Recycle Bin icon on your desktop and double-click to open it.
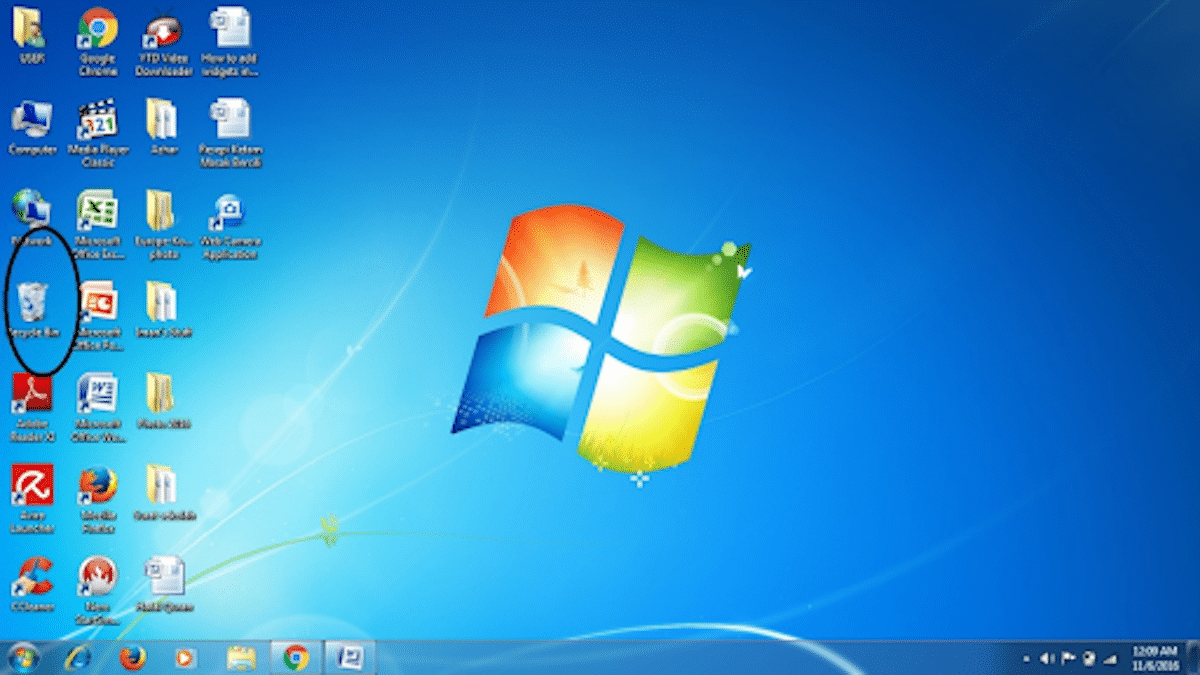
- Step 2: Locate the deleted files in the recycle bin and right-click on them.
- Step 3: From the options provided, click ‘Restore’ to restore these files to the original location.
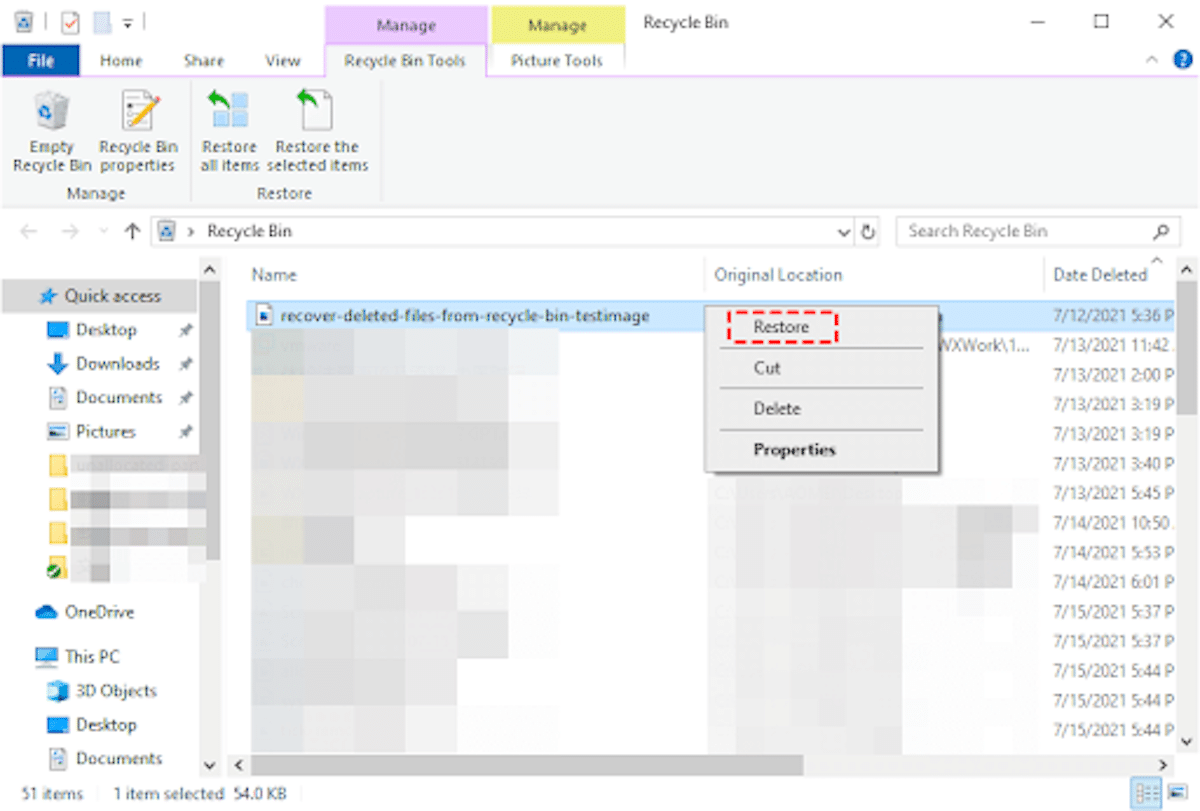
- Step 4: Alternatively, highlight the files you want to restore and navigate to the ‘Manage’ tab. Now, click ‘Restore the selected items’ to restore these files.
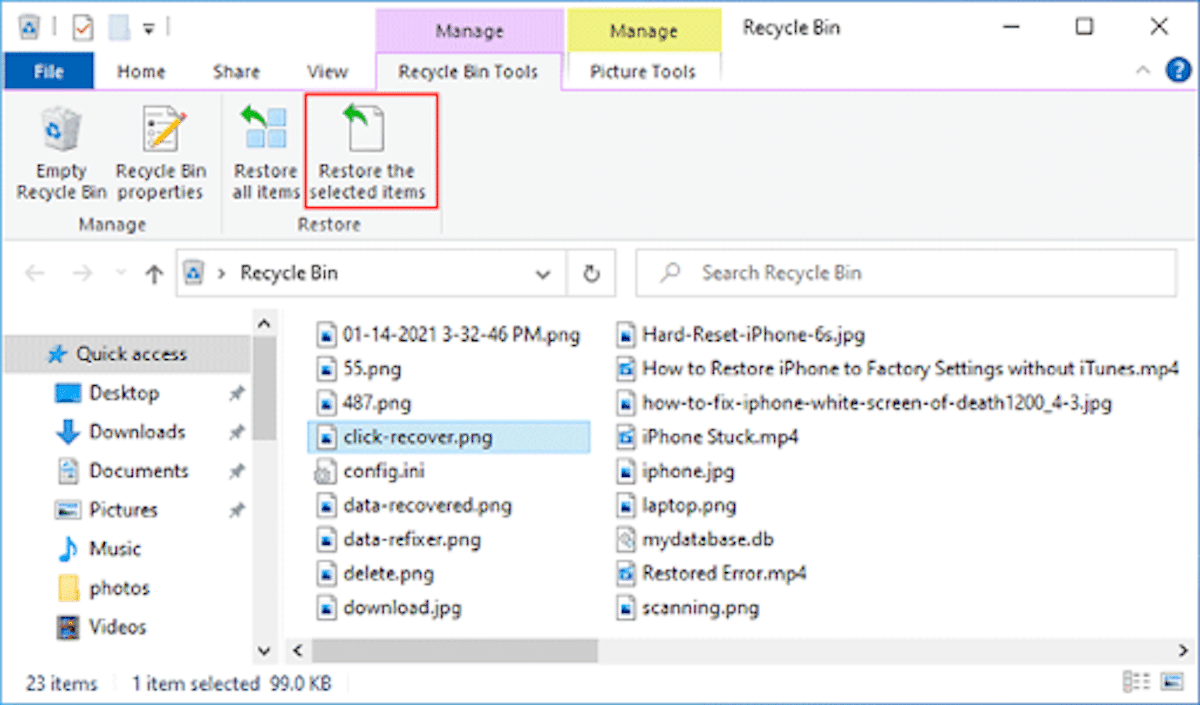
That’s all you need to do, and your files will be successfully restored to your PC. However, you should note that this only works when the files haven’t been permanently deleted from your PC.
Backup Files
If you created backups of the files before they were deleted, you could also restore them using these backup files. If you also created backup images with a Windows backup tool like Backup and Restore, you can directly recover the files from this tool. Below are the simple steps users can follow to get it done.
- Step 1: Start by navigating to the ‘Control Panel’ and opening it.
- Step 2: On the new Window, choose ‘System and Security’ to proceed.
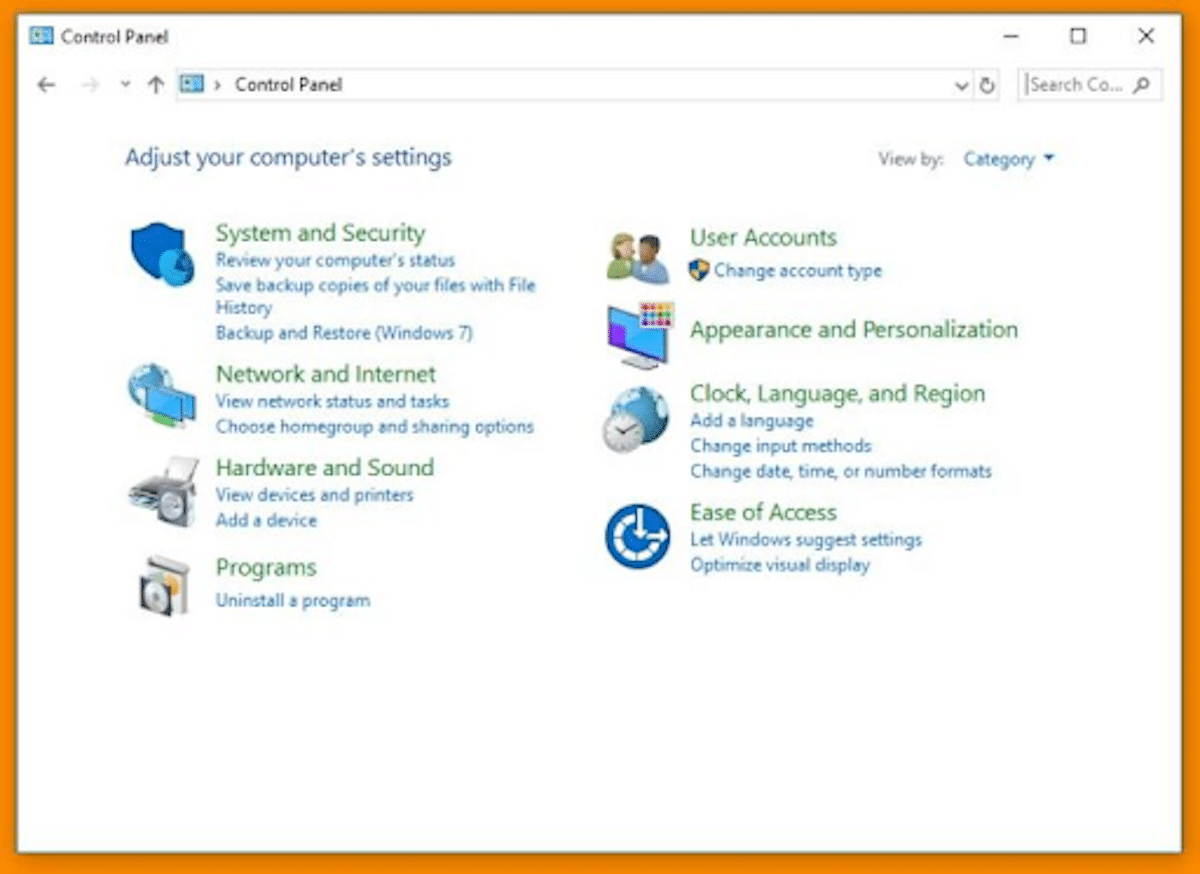
- Step 3: This will redirect you to a brand new page; click Backup and Restore and then choose ‘Restore my files’ from the provided options.
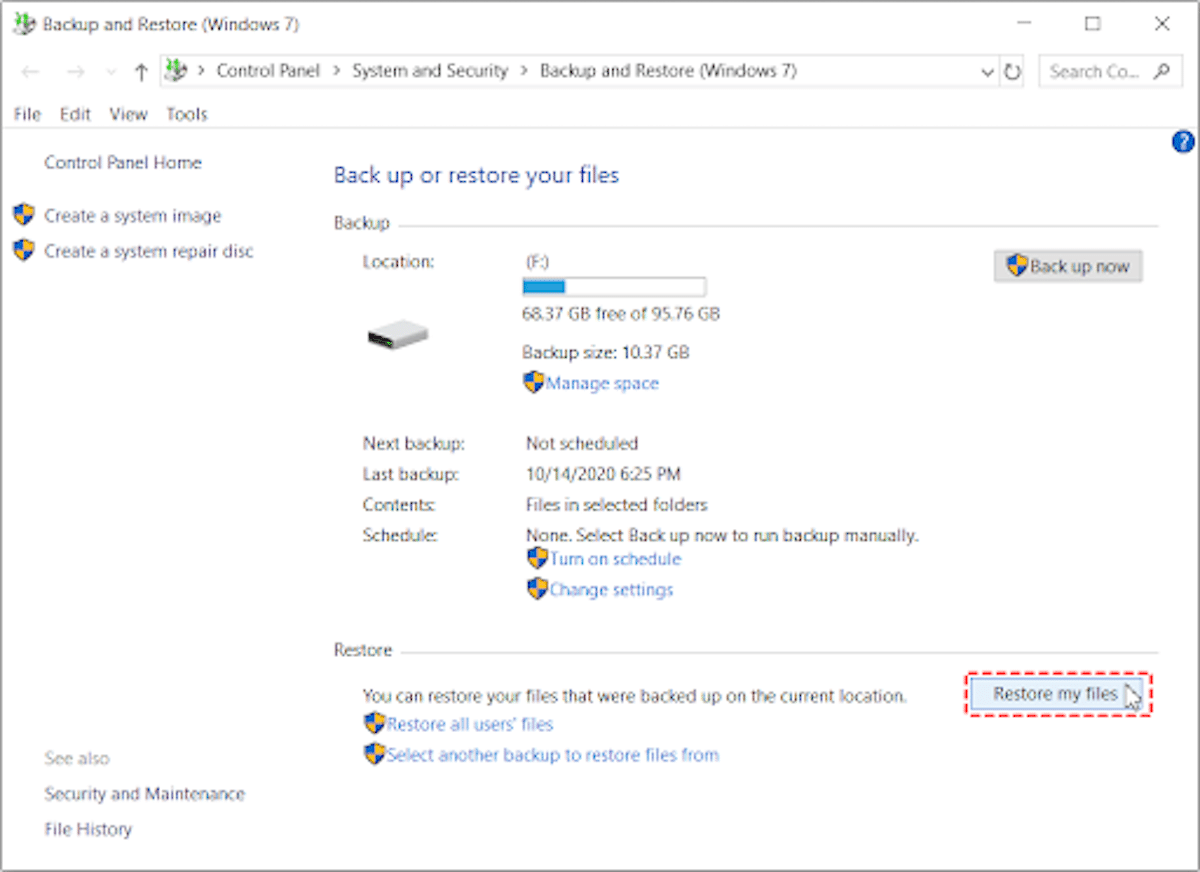
- Step 4: The Restore Files window will open, and you can search or scroll through for files you would like to restore.
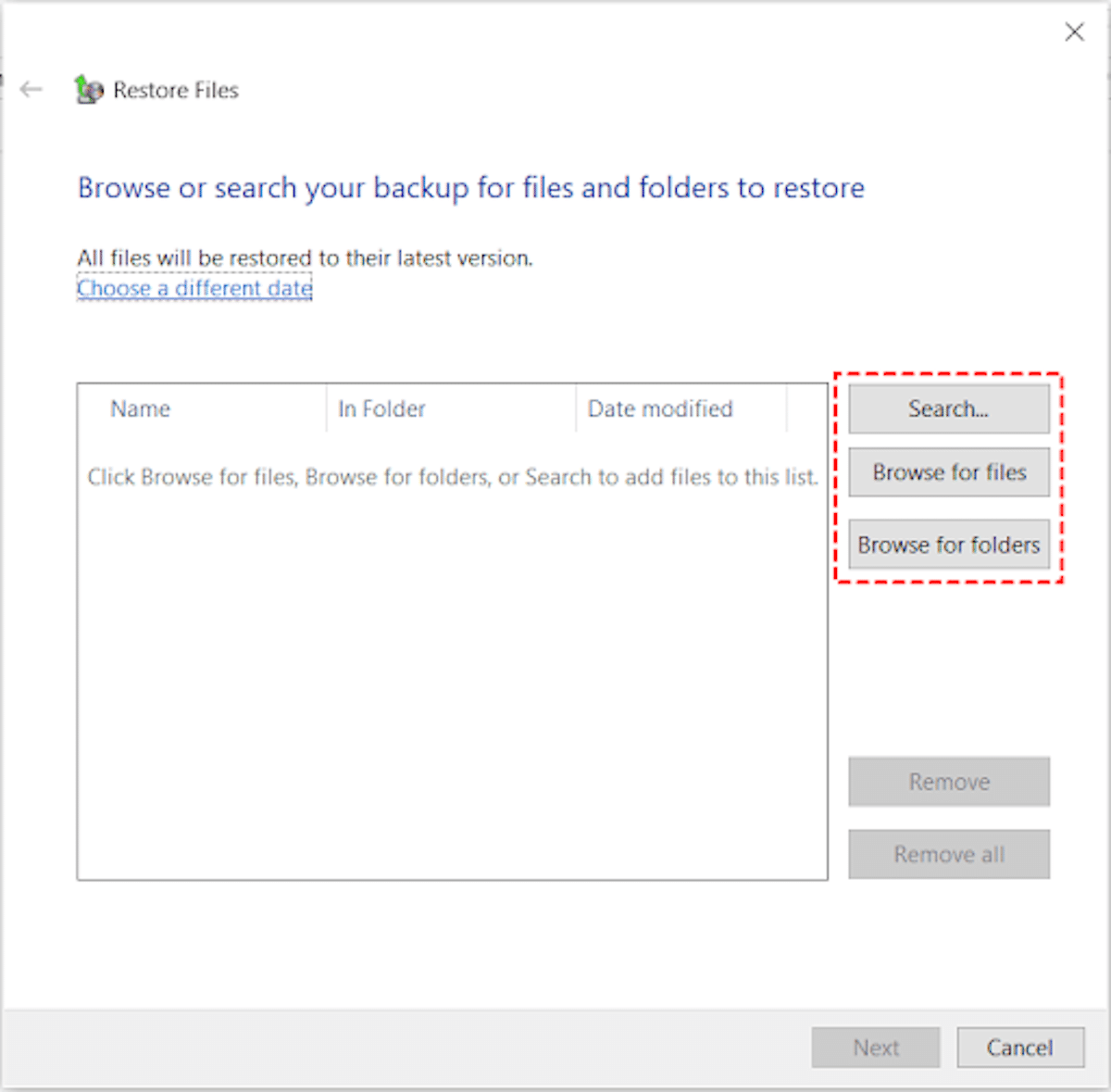
- Step 5: Once you locate these files, select them and hit ‘Start Restore.’ You’d be required to choose a new location for your files. Once you do this, the recovery process will begin.
Conclusion
Losing files can be difficult, but with Wondershare Recoverit, you can get your files back quickly. Although there are several data loss scenarios on a hard drive, as explained above, these methods can help you retrieve your lost files. And not only the hard drive recovery, but SD card recovery is also possible with Wondershare Recoverit.


